Guide
How to Cast Oculus Quest 2 to Samsung TV
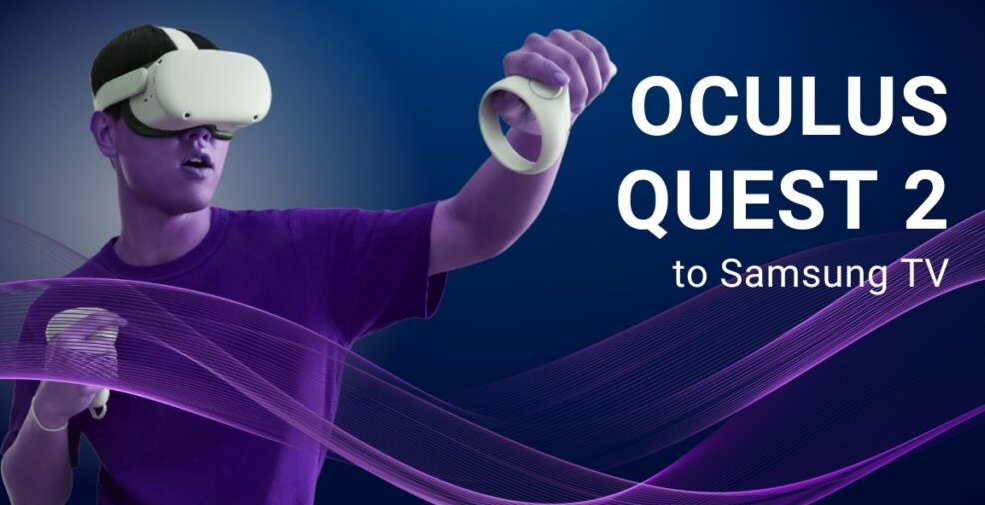
An experience that is both extremely immersive and enjoyable may be had by casting content from an Oculus Quest 2 to a Samsung TV. However, for the casting results to be as good as they can possibly be, it is essential to check that both devices are compatible. This guide will provide step-by-step instructions on how to cast from your Oculus Quest 2 headset to your Samsung TV. These instructions will include verifying that the two devices are compatible with one another, connecting them to a Wi-Fi network, enabling casting within the Oculus device itself, selecting the appropriate device for content transmission, and ensuring that audio and video streaming is working properly before properly ending the session. You will learn how to connect your Oculus Quest 2 to your Samsung TV by reading this guide. So let’s get started:
Read Also: How to Turn Off Automatic Multi View on Samsung TV
How to Cast Oculus Quest 2 to Samsung TV
Method 1: Via Your Phone
1. To access the menu, locate the Oculus Logo button on your Oculus controller and press it.
2. Choose the Camera option from the menu on the screen’s right side.
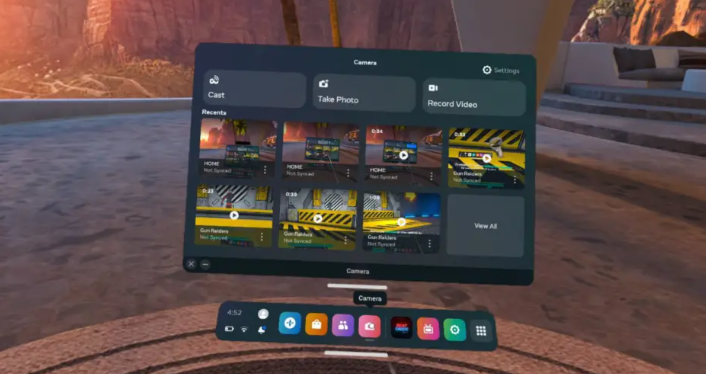
3. Choose Your Role.
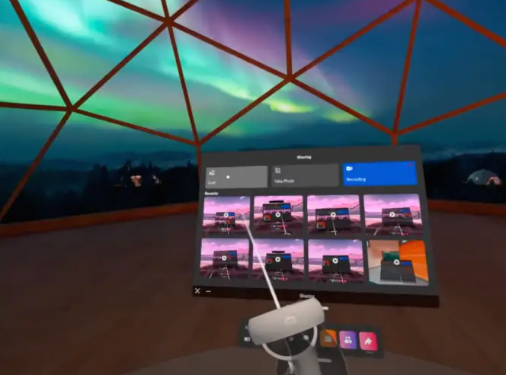
4. Choose the Cast to Oculus app option.
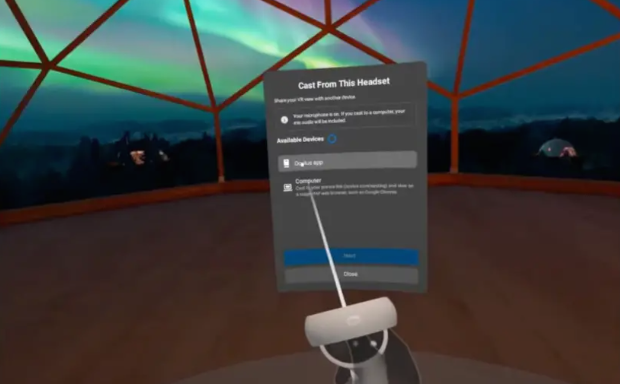
5. Verify that your phone is going through the process of connecting.
6. It appears your Oculus Quest is casting to your phone at this point; the next step is to mirror your phone to your Samsung TV.
7. For iPhone users: Screen Mirroring can be accessed by dragging the upper right corner of your display down and clicking on it. Now choose your Samsung television set. (Ensure both devices are linked to the same wireless network.)
8. For Android users: Swipe down from the top of the screen to open the Quick panel, then tap the icon that looks like a camera to switch to Smart View. Now choose your Samsung television set. (Ensure both devices are linked to the same wireless network.)
And that wraps things up! Your Oculus Quest 2 is expected to be displayed on your Samsung TV.
Method 2: Via a Chromecast Device
Using a Chromecast device to transmit content to your Samsung TV is a reasonably basic process.
1. Check that your Chromecast device is connected and configured correctly on your Samsung TV.
2. To access the menu, you must locate the Oculus Logo on the Quest controller and press it.
3. Choose the Camera option from the menu on the screen’s right side.
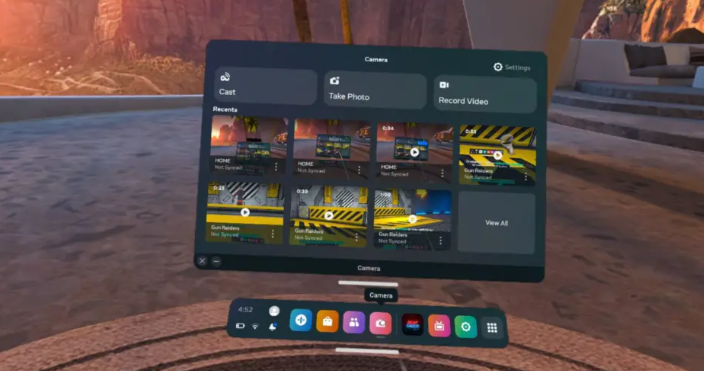
4. Choose cast, and then choose your Chromecast device from the drop-down menu.
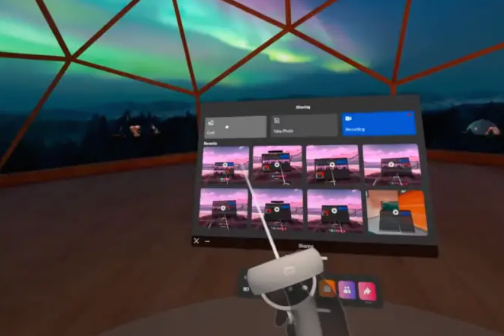
And that wraps things up! You are free to begin your journey now.
FAQs
Why can’t I Cast to Samsung TV?
If you are attempting to watch content on your Samsung Smart TV by casting it from your mobile device using our mobile app, but your mobile device, whether it a phone or a tablet, is unable to “see” or connect with your Samsung TV, the following are some solutions to the most typical problems: These electronic gadgets are not connected to the same WiFi network. There will be no permissions provided. The technology is far too outdated.
Does Samsung TV allow casting?
You can effortlessly cast online information, images and videos, as well as your preferred apps and a great deal more from your smartphone to a TV with the assistance of the Screen Mirroring Samsung TV Android app.
Do Samsung TVS have Chromecast?
The good news is that you can use Chromecast with practically any TV, even older ones that do not have smart capabilities. If your Samsung television has a connector labeled HDMI, which stands for High Definition Multimedia Interface, you will be able to connect this streaming device to it and get even more out of your television set.
Can Samsung Smart TV install apps?
Exciting applications and games are available on Samsung smart TVs, making it simpler than ever to access the kind of entertainment you enjoy. Thanks to the applications menu, you have greater control over who can access your media, which allows you to install, lock, and arrange apps in any way you like.
Is Samsung TV Plus free?
You can have as much fun as you want without spending a dime. Choose from over 250 live TV stations and thousands of movies and series available on demand—all without paying a dime.


















