Guide
How to Enable Fast User Switching on Your Mac

Apple has included a function in macOS Big Sur known as Fast User Switching. This feature is one that users who are accustomed to Windows will be familiar with. It enables you to swap user accounts in a flash and without much difficulty, without requiring you to log out or restart your Mac, as the name says. As you might anticipate, numerous user identities are stored in a manner that is entirely distinct from one another, and switching between backgrounded accounts still necessitates user authentication. If you’ve been moving between macOS user accounts via the more time-consuming restart method, this is the alternative for you. This article will walk you through the steps necessary to enable rapid user switching on a Mac. So let’s get started:
Read Also: How to Authorize a Mac on iTunes or Apple Music
How to Enable Fast User Switching on Your Mac
1. To open the System Preferences window, either click on the System Preferences icon located in the Dock or click the Apple symbol located in the menu bar and then pick System Preferences.
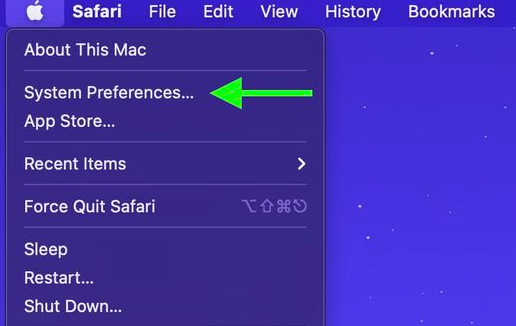
2. To change the preferences for the Dock and Menu Bar, click that window.
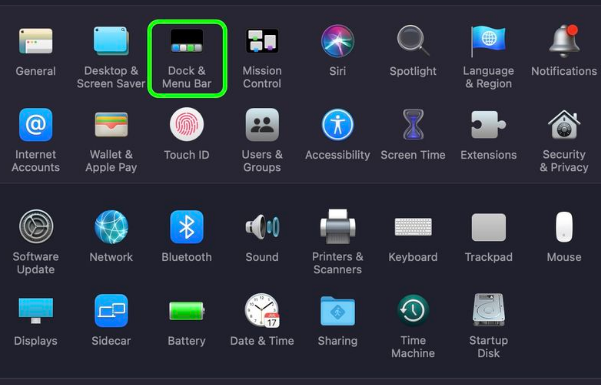
3. To switch users quickly, select “Fast User Switching” from the “Other Modules” section of the side column.
4. Put a checkmark in the box next to the option to Display in the Menu Bar or Display in the Control Center (you can also check both).
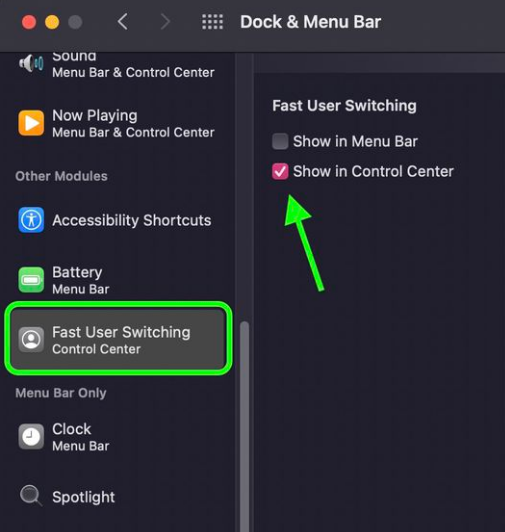
5. That is the extent of the matter. You can now switch between different user accounts on macOS by using the user button that shows in the menu bar or in the Control Center (or both, depending on your choices), depending on which location you wish to access it from.
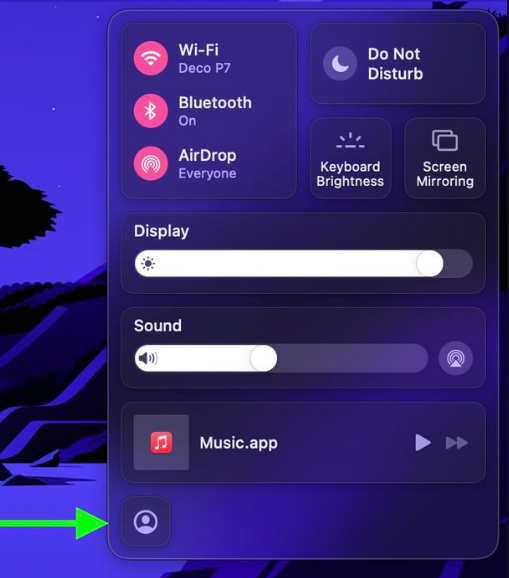
FAQs
Does Mac Have a high performance mode?
When working with demanding and continuous workloads like 8K colour grading, High Power Mode delivers optimal performance. High-Power Mode is available for use on 16-inch MacBook Pro models that include either M1 Max or M2 Max. Your Mac is automatically configured to use the Automatic mode, which strikes a compromise between low power consumption and optimal performance. The Low Power Mode consumes less power, which prolongs the life of the battery.
Does high performance mode damage CPU?
Putting your personal computer into high-performance mode will not damage it in any way. Even while your CPU will not be operating at its maximum speed all the time, it will nonetheless work as expected. This merely makes it possible for your computer to be utilised to its maximum capability whenever this is required.
Should I turn on high performance mode?
To get to the heart of the matter, the answer is “not really,” as the high-performance mode does not in any way unleash any secret capabilities of your phone to deliver extraordinary performance. On the other hand, if you typically have a lot of other apps and processes running in the background on your phone, this could considerably boost the gaming performance of your device.
What does Ctrl H do in Mac?
Use the command key, “Command-H,” to hide the windows of the front application. By pressing the Option-Command-H combination, you can view the front app while hiding all other programmes. To minimise the front window to the Dock, using the Command-M key combination.
How much CPU usage is normal for Mac?
Many people who use Macs are surprised to learn that there is no recommended percentage of CPU utilisation. However, it should come as no surprise that the performance of your Mac will gradually deteriorate as the amount of usage increases. If the CPU use is getting dangerously close to 100%, it means that your Mac is trying to accomplish more work than it is capable of.
-

 Business4 years ago
Business4 years ago7 Convincing Reasons Why Your Business Needs a 360 Virtual Tour
-
Gaming3 years ago
How to Bet on Dota 2: the Game’s Secrets
-

 Gaming7 years ago
Gaming7 years agoDestiny 2: Black Armory – The Trailer Revealed For The Gameplay And New Exotic Weapons
-

 Destiny 22 years ago
Destiny 22 years agoHow to Farm Silver Leaves and Ash in Destiny 2












