Apple
How to Enable Quick Actions on Your Apple Watch App
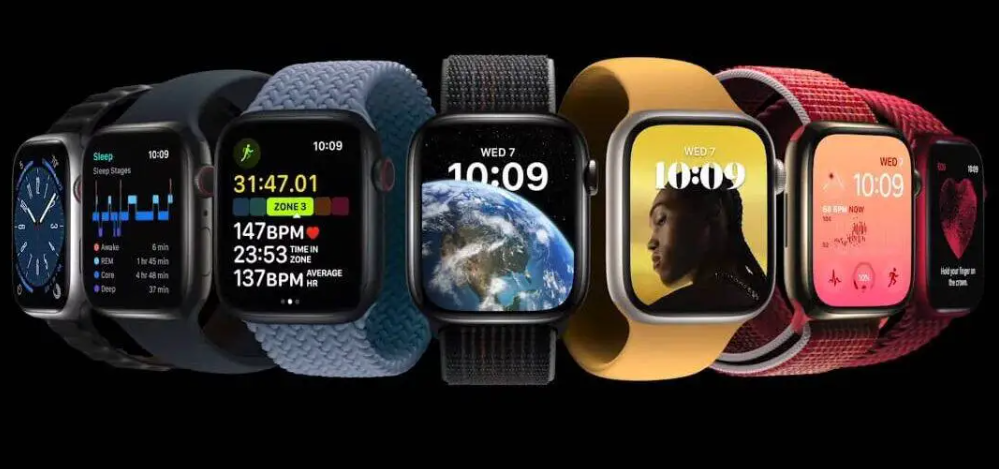
Users with upper body limb differences can now do even more with a double-pinch gesture to respond to alerts on their Apple Watch, including answer or end a phone call, take a photo when the viewfinder and shutter button are showing in the Camera app, play or pause media in the Now Playing app, and start, pause, or resume a workout. These new Quick Actions are available to users thanks to the addition of Quick Actions. You may also utilize quick actions to turn off an alarm or stop a timer that has been running.
In point of fact, Quick Actions are able to be of use to virtually everyone. For instance, if you’re trying to answer or finish a phone conversation but you can’t touch the screen of your Apple Watch because you’re holding something else in your other hand, you may do a double-pinch gesture with your watch hand to accomplish the same thing. Quick Actions on an Apple Watch can be enabled by following the instructions in this article. So let’s get started:
Read Also: How to Take ECG with Your Apple Watch
How to Enable Quick Actions on Your Apple Watch App
If you want to toggle quick actions on or off, then follow these steps in the appropriate order.
1. Begin by launching the Watch application that is found on your iPhone.
2. Click the Accessibility tab.
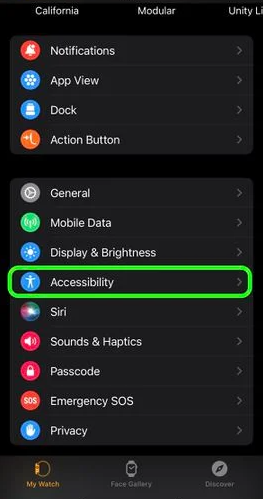
3. To access the Quick Actions menu, tap the heading labeled “Motor” on the navigation bar.
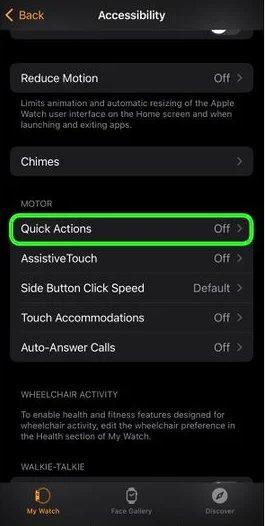
4. You will be presented with the option to select one of the three settings listed below: On, When AssistiveTouch is Enabled, and Off. You can also customize their appearance to be either Full or Minimal, which are both options available to you.
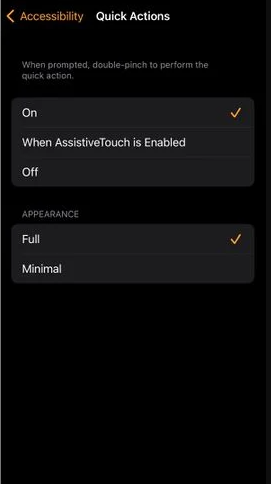
5. When you enable Quick Actions for your Apple Watch, everytime you get a notification on your wrist, you will be prompted to perform a certain Quick Action. This happens whenever you have Quick Actions enabled for your Apple Watch. For example, if you have to stop an activity in the middle of it, you will get a notification that advises you that you can resume the workout by double-pinching, which is when you quickly tap your index finger and thumb together twice.
6. Launch the Settings app on your Apple Watch, navigate to Accessibility > Quick Actions, and once you’re there, select the Try it out button. You will get some practice with the Quick Action gestures if you carry out these steps.
FAQs
Where is the Quick Actions menu?
When you tap and hold an app on the Home Screen or in the App Library, a selection of quick actions will appear.
How do you turn on gestures on Apple Watch?
Launch the app labeled “Settings” on your Apple Watch. To enable AssistiveTouch, navigate to the “Accessibility” menu, then choose “AssistiveTouch.” Hand Gestures can be activated by tapping the option and then turning it on.
What is quick actions on IOS?
People now have the ability to do activities that are exclusive to an app directly from the Home Screen thanks to fast actions. When someone touches and holds an app icon, a menu of available quick actions will appear (with a 3D Touch device, individuals can press on the icon with higher pressure to see the menu).
How does assistive touch work?
After you have finished activating AssistiveTouch, you will see a button appear on your screen. You just need to drag it to one of the screen’s edges, and it will stay there until you either use it again or drag it to a different location. The AssistiveTouch menu can be accessed by tapping this button once. To dismiss the menu, give it a single tap anywhere outside of its confines.
What is movement tolerance on iPhone?
Adjust the maximum distance the pointer can move while still being focused on an item with the “Movement Tolerance” setting. When the mouse is positioned in one of the four corners of the screen, a feature known as “Hot Corners” causes the device to carry out a predetermined action. These actions can include taking a screenshot, opening the Control Center, activating Siri, scrolling, or using a keystroke.












