Guide
How to Factory Reset Windows 11 Without the Admin Password

A factory reset can be used as a last option to assist you resolve issues and enhance the overall functionality of your system. To factory reset your computer, on the other hand, you must log in using an administrator account. And there are occasions when you have no idea what the password to your administrator account is.
However, don’t worry, you can still factory reset Windows 11 even if you don’t have the administrator password. Let’s take a look at the two methods for bypassing a Windows admin password and resetting your computer.
Read Also: How to Recover Deleted Photos from Laptop Windows 11/10
How to Factory Reset Windows 11 From the Login Screen
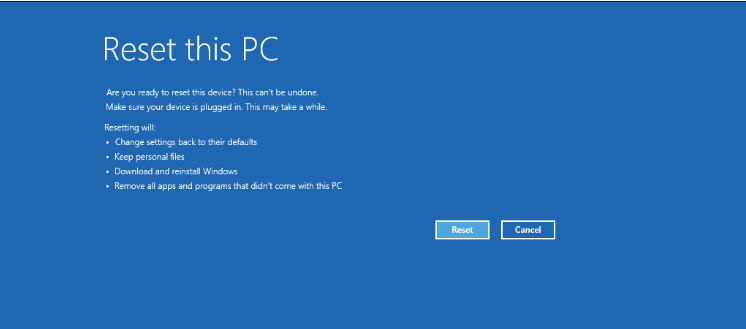
From the login page, you can quickly reset your Windows 11 and Windows 11 machine by selecting Reset from the recovery choices.
To factory reset Windows 11 without an administrator password, follow these steps:
1. As soon as the login screen appears, turn your computer off and on again.
2. Power choices may be found in the bottom right corner of the screen. It will provide the choices to restart and shut down the computer. Don’t click on anything else until you’re ready.
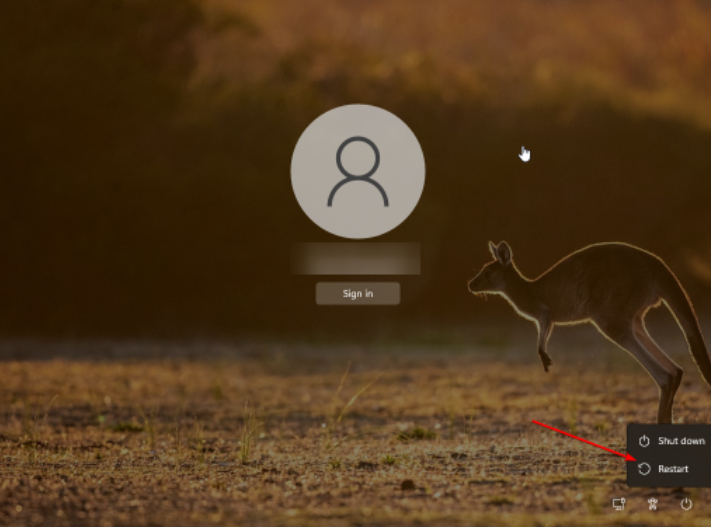
3. Press and hold the Shift key on your keyboard while clicking the Restart button on your computer’s keyboard. If necessary, click on Restart Anyway to force your computer to restart. As soon as you get the “please wait” prompt, press and hold the Shift key.
4. You will now be prompted to restart your computer and enter the Windows Recovery Environment.
5. On the Choose an option screen, select the Troubleshoot option from the drop-down menu.
6. On the Troubleshoot screen, select Reset this PC from the drop-down menu.
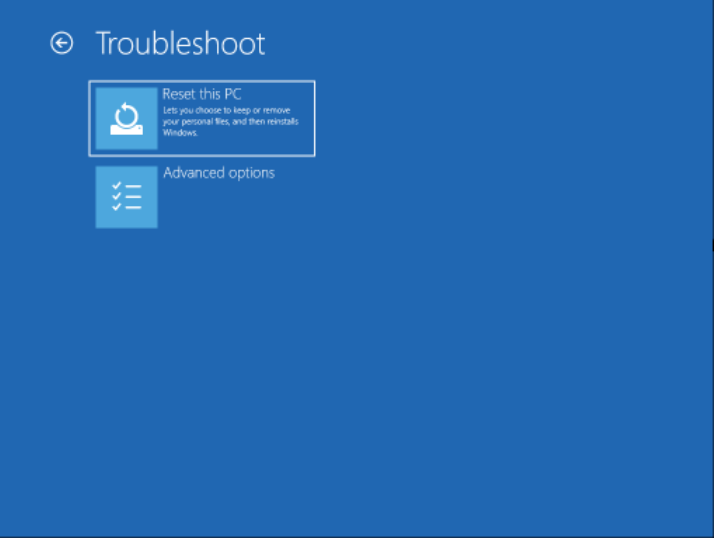
7. You will be offered with two alternatives when you reach the Reset this PC screen. Maintaining your personal files after selecting the Keep my files option will delete all third-party applications and settings from your computer while maintaining your personal files such as documents, media, and other files. If you wish to get rid of everything, use the option Remove everything from the list.
8. After that, you will be offered with two alternatives for reinstalling Windows on your computer. If you choose Cloud Download, Windows will first download the necessary operating system files and then execute a reinstall of the operating system on your computer. Local Reinstall, on the other hand, will reinstall Windows by utilizing the device’s current system files rather than creating new ones.
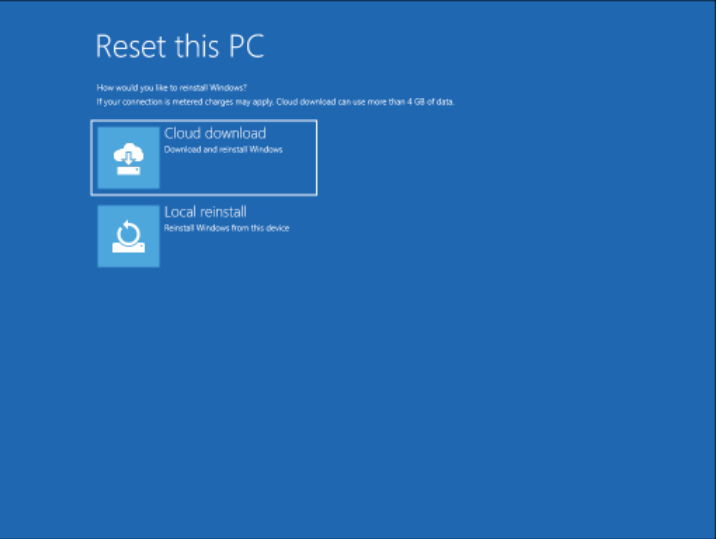
9. Select Local reinstall if you want to expedite the procedure. If it doesn’t work, you may try using the Cloud download feature instead.
10. The Reset button will appear on the Are you ready to reset this device screen, and you will need to click on it to confirm the action and begin the reset process. Due to the length of time it may take for the procedure to be completed, leave your device inactive and connected to a power source.
If the reset procedure fails to request further system files, you may utilize the Cloud download option to reset the system and try the process once again. This is frequently the case when crucial system files are missing from your previous Windows installation.
Video












