Apple
How to Fix iMessage Signed Out Error on an iPhone
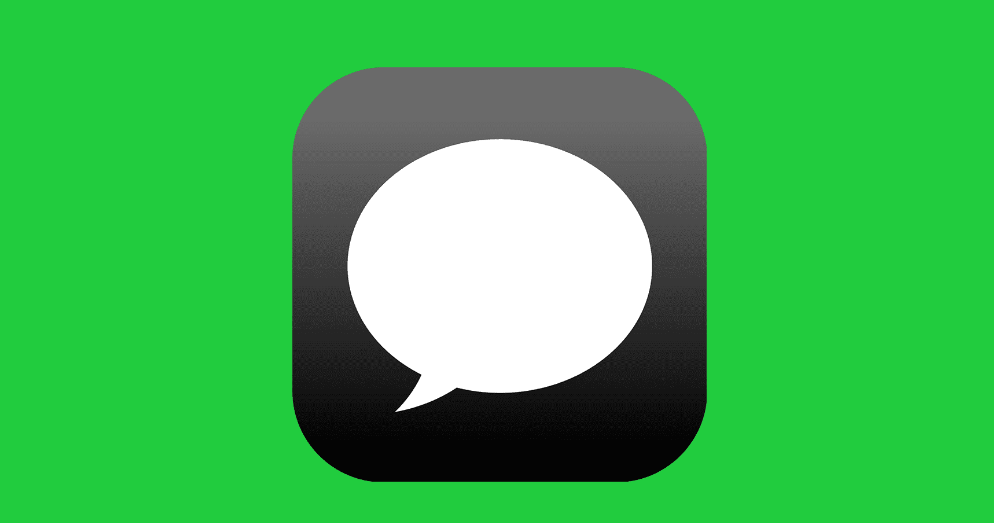
The often trouble-free iMessage app on the iPhone may, on sometimes, notify you that your account has been deactivated and display the error message “iMessage is signed out.” Because of this, you won’t be able to send or receive any new messages, which can be an extremely inconvenient situation. It’s possible that the problem is caused mostly by the Apple ID, but in some instances, it can also be triggered by momentarily disconnecting your SIM card. This article will explain how to cure the iMessage signed out error on iPhone if you are unable to use iMessage on your iPhone because you see an error message stating that you are iMessage Signed Out. So let’s get started:
Read Also: How to Disable Parental Controls on an iPhone
How to Fix iMessage Signed Out Error on an iPhone
Errors like “iMessage Signed Out” might appear on an iPhone for a number of different reasons, including but not limited to network issues, incorrect iMessage settings, and software errors, amongst other potential causes. The following is a list of troubleshooting tips that other iPhone users have found helpful in resolving the “iMessage Signed Out” error on their devices.
Verify that iMessage is Turned On
It’s possible that iMessage has been turned off inadvertently, either by you or someone else with access to your iPhone. Make sure your phone number is listed next to Send & Receive and that iMessage is turned on (green) by going to Settings > Messages.
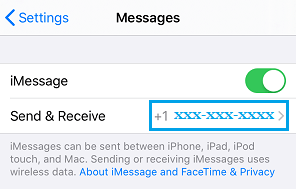
Status of Apple’s iMessage Servers
Occasionally, Apple servers will experience brief periods of downtime, which will result in issues with iMessage. You may verify this by going to Apple’s System Status page and looking at the iMessage entry there.
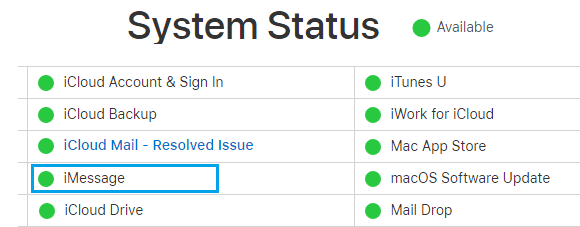
In the event that there is an issue, you will get an error message next to the iMessage entry, and the dot that is located next to iMessage will be colored red.
Reboot your iPhone
Restarting your iPhone will force any programs or processes that have become stalled on your device and could be the source of iMessage issues to end. To shut off your device, go to Settings > General > Shut off. Wait until the iPhone has finished turning off fully > After waiting for thirty seconds, restart your iPhone and then attempt to sign in to iMessage.
Verify Your Apple ID Now
To verify that your Apple ID is associated with iMessage, go to Settings > Messages > Send & Receive.
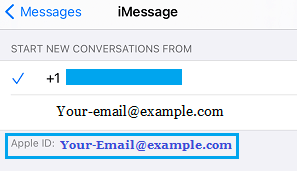
Restart iMessage Service
To disable iMessage, navigate to Settings > Messages on your device.
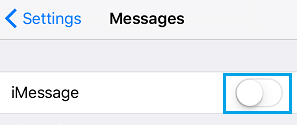
Turn off your iPhone (Settings > General > Shut Down), then wait thirty seconds before turning it back on. The iPhone needs to be restarted, and the iMessage toggle needs to be moved to the ON position.
Verify For Updates To Programs
There are times when the issue is caused by an available software update that is just waiting to be deployed on your iPhone. Navigate to Settings > General > Software Update in your device’s menu.
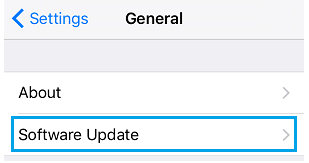
Tap the Download button located on the next screen in order to install any available software updates on your iPhone.
Reset Network Settings
Go to Settings > General > Transfer or Reset iPhone > Reset > Choose the option to Reset Network Settings when the pop-up appears. To confirm, press on the Reset Network Settings button that appears on the pop-up.
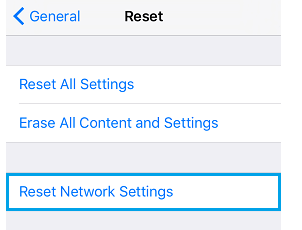
After the iPhone has finished restarting, you should connect it to your WiFi network and then check to see if you can access iMessage.
Delete Old Messages
Problems can occasionally be caused when a message or message thread becomes trapped, corrupted, or both. It is possible for you to solve this issue by erasing the most recent iMessage that you received before the problem began. If that doesn’t work, you might give erasing the entire message thread a shot and see if that helps fix the issue.
FAQs
Why is my Apple ID not signed into iMessage?
It is possible that activating iMessage and FaceTime will take up to a day’s worth of time. If the problem persists after a period of twenty-four hours, proceed as follows: Check to see that the operating system installed on your device is the most recent version of iOS or iPadOS. Contact your wireless service provider if you are using an iPhone to ensure that you are able to send and receive text messages (SMS).
Why won’t my iPhone verify my phone number for iMessage?
In the event that you are unable to view or choose your phone number while using Messages or FaceTime. Make sure that you are using the most recent version of the program available for your Apple device or Mac. Check to see that you have set up your phone number on your iPhone in the correct manner by carefully following each step. It is recommended that you use the same Apple ID across all of your different devices.
Why is iMessage signed out?
Even if a notification appears on your iPhone stating that you are being logged out of iMessage, this does not necessarily indicate that your account has been compromised or that you have been hacked. This issue could have been caused by a malfunctioning SIM card, a problem in the software, or the settings on your device.
Why is my Apple ID not verified on iPhone?
If you are unable to validate your Apple ID on your new device because of problems with the network connection, then disconnecting and then rejoining to your network connection may be able to help. It is recommended that you keep your network password close to hand in case you are required to sign in again after selecting the “Forget This Network” option in certain circumstances.
Why do Imessages turn green?
The Phone Number Has Been Updated by the Recipient
The iMessage service is exclusive to Apple’s hardware, which includes the iPhone, iPad, and Mac platforms among others. Messages sent to an iPhone will turn green if the recipient has switched their primary phone to an Android device.












