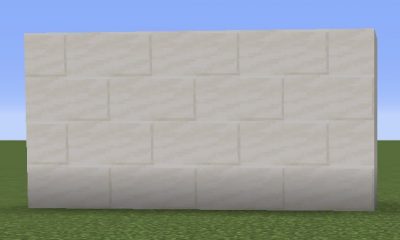Laptops
How to Fix Macbook Pro Speakers Crackling – Get them Working Again

If you have a Macbook Pro, chances are you’ve had to deal with some issues with the speakers. The most common issue is that the speakers don’t work correctly. In this guide, we’ll show you how to repair your Macbook Pro speakers so they work again and sound as good as new.
What are Macbook Pro speaker issues? Why its Crackling?
Speaker issues are a problem on Macbook Pro devices and they happen in different ways. The problems vary from having a broken speaker or simply not working at all to audio distortion, which can make the sound very unpleasant.
To repair your Macbook Pro speakers, we suggest you start with troubleshooting the problem by following the steps below.
First, make sure that your Macbook Pro is turned on and connected to power. Next, press and hold down the Power button for 5 seconds to turn off your Macbook in safe mode. Then connect your Macbook to a power source via USB cable. Finally, open up System Preferences from Applications > Utilities and choose Sounds & Notifications. You should see a notification of all of the services available for use in Beats Audio (bluetooth, AirPlay, Apple Music).
How to repair Macbook Pro speakers
The Macbook Pro is a fantastic laptop that can be used for many different things. However, some people have had problems with the speakers – primarily with the sound quality. There are a few reasons why you may not have great sound from your Macbook Pro speakers.
Most likely, this problem started around when you first bought your Macbook Pro and it hasn’t been fixed yet. The most common issues are the speaker ports on the bottom of your Macbook Pro laptop aren’t working or they don’t work at all.
Using an audio cable to connect your MacBook Pro to your stereo system isn’t going to help either because it isn’t going to get any sound out of your speakers! It also limits how much free space you have on your computer so there is no way to fix this issue without disassembling the laptop completely and removing the speakers.
Troubleshooting Your Speakers
First, make sure to make sure your Macbook Pro is plugged in and the speakers are on. If they’re not, you’ll need to restart the Macbook Pro.
Before starting, we recommend that you remove the battery for ten minutes and let it sit idle before connecting your Macbook or laptop. It’s especially important after a long flight or long trip as it can affect how the laptop reacts to being powered up. You can also use this time to plug some headphones into the headphone jack of your Macbook Pro so you don’t disturb other people while working.
Next, press and hold down the power button for about 10 seconds until you see a screen like this:
If that screen comes up, it means that your speakers are working correctly. If not, please follow these instructions below to troubleshoot your speakers:
Repairing Your Speakers
If your Macbook Pro speakers don’t work, it may not be due to a faulty speaker—it could have been caused by a physical problem or even a software glitch. In this guide, we’ll show you how to fix the issue and return your Macbook Pro speakers to working order.
Conclusion
When you have the right Macbook Pro speakers, you can use them to listen to music and watch videos without getting frustrated.
However, if they do not work, you will have a difficult time listening to music and watching videos. Sometimes, you’ll need to fix the speaker yourself.
So, this is a quick and easy guide that shows you how to do it. Just follow the steps below:
1. Close all windows that are open and make sure nothing is running.
2. Press cmd + S and type “sh” or “screen” or “su” or “sudo screen”.
3. You should see this screen:
4. Type “screen” again and press Enter, then type “su”.
5. Enter your password and press Enter again.
6. Type “screen -x” and press Enter again.
7. If you get a message that says something like:
8. This is not a shell and cannot be executed, then press Enter again and type in the following commands:
9. 1) cd /Volumes/MacbookProProSpeakers/SpeakerFix2
2) sudo cp ./SpeakerFix2 /Volumes/MacbookProPro