Guide
How to freezing Your Camera on Zoom: The Ultimate Guide
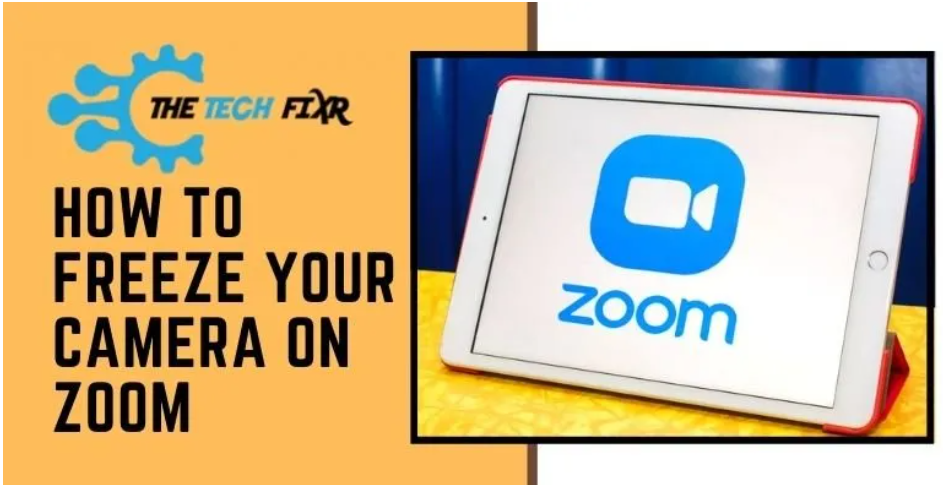
If you’re looking to freeze your camera on Zoom, you’ll be disappointed. Unfortunately, there are a lot of around-the-we morrow tips that are no better than useless. If you want to freeze your camera on Zoom, you’ll need to do some extra research. The best way to go is to do some online research before setting out to freeze your camera. There are many websites that teach you the best way to do it.
How to freeze your camera on zoom meetings?
There’s a potential that your camera will freeze when you’re in a zoom meeting or in a class. You can use the technique by carefully following the methods outlined below.
It doesn’t matter if you use a mobile phone or a PC or laptop. You may also apply this method with your iPad. Alternatively, if you’re seeking for a way to freeze video in zoom on a laptop, you may use this method.
So, let’s have a look at the complete procedure.
Freeze Your Camera On Zoom Using a Computer
You may use the techniques below to freeze the camera when using the zoom on your computer. Furthermore, changing your wallpaper follows the same processes as changing your zoom app’s preferences on a computer.
Step 1: Make A Video /Take A Picture Of Yourself
To begin, record yourself in a short video. If you don’t want to freeze it for too long, simply take a picture. Open your camera and take a seat in the location where you will be meeting. Acting as though you’re listening to the speaker and taking notes while recording the video attempts to make it more realistic.
Step 2: Sign In To The Zoom
Log in to your Zoom account now. Then you’ll need to set up your webcam. Check the camera to see whether it matches the footage that was captured. It is possible to test the camera by freezing for a brief period of time. However, there is no need to test the camera if you wish to freeze it for the duration of the meeting. Rather, you can sit anywhere you like.
Step 3: Go To Settings
You’ve arrived at the Zoom home page after logging in to your account. Now go to the options menu and select settings. It may be found in the top right corner of your zoom screen. On the icon, click. Then you’ll move on to more complex alternatives.
Step 4: Select Background & Filter
Look through the choices and choose ‘Background & Filter.’ After you’ve opened this option, you’ll see a virtual background choice. It’s the one that essentially does the trick with a fork.
Step 5: Tap Virtual Background
Now, select the Virtual Background option. There are several backdrop items, as you can see. At this stage, you can change the background of your webcam if you wish.
From the shore, you may notice individuals attending crucial meetings. How do they manage to accomplish it? Simply because they know how to freeze the webcam on zoom on purpose.
You, on the other hand, want to freeze your camera. So proceed with the next steps.
Step 6: Choose Add Video/ Add Picture
You’ll see an added option (+) while choosing a virtual background. The Plus icon can be tapped there. There will be two possibilities. Add a video is the option. At this point, you can upload your previously stored short video.
You may also include a picture.
Step 7: Now Open The File
Open the video file now. It’s in the backdrop list, as you can see. Choose it and start playing.
The procedure has been completed! You may now put your laptop’s or PC’s web camera to the side and do anything you want. From the chair in front of your computer, you can go anywhere. Viewers, on the other hand, will believe you are present and engaged with them. They are oblivious to the fact that you are not present at the meeting.
However, when recording your video, pretend to be writing something while listening to the meeting or online class, or whatever. The technique will then be beneficial to you.
How To Freeze Video In Zoom with Mobile
If you use a mobile phone, the procedure will be slightly different. Take a look at the procedures. Oh, and you can only freeze your zoom cam if you’re using an iPhone with zoom. The functionality is not yet available on Android cellphones. So, here are the steps:
Step 1: Take A Picture Of Yourself
You can’t use any video other than a snapshot to freeze your iPhone’s zoom cam. As a result, snap a shot at a nice place while maintaining a decent stance.
Step 2: Start A Meeting
As previously, log in to your Zoom account. And then launch the app. To begin a meeting, select ‘New Meeting’ from the drop-down menu. Then, without inviting anyone, tap Start Meeting. The interface will appear to be that of a video call.
Step 3: Select More
Look to the right lower side of the meeting interface and pick the three dots (…). You’ll have more choices.
Step 4: Open Camera
The procedure for mobile is now slightly different. If your device enables split-screen viewing on mobile, it’s a wonderful value. If not, you may acquire the split-view screen option on your smartphone by using any third-party software.
In this case, you’ll need to open your camera as a pop-up or split-view option in the middle of the meeting. Of course, you should have the camera in your recent applications before joining the conference.
Your zoom camera will also become unusable.
FEATURED Video For More Information
FAQs
Can I freeze my screen on Zoom?
On Zoom, how do you make a frozen screen look real?
You may use the virtual background option on Zoom to create a frozen screen and remove some gaps from Zoom sessions. It should not, however, be used for regular practises.
Final Thought
To summarise the entire trick, use this approach if you feel it is more important to skip the zoom meetings or class. Otherwise, do not use this on a regular basis. It is extremely unethical.
People Also Asked: Can Zoom Host see my Video Without Permission












