Guide
How to Import And Export Bookmarks Into Google Chrome
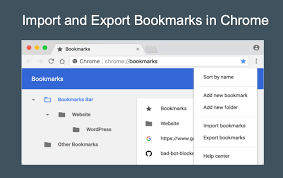
Using Google Chrome Bookmarks, you may store a web page to a specific web browser so that you can view that page fast at a later time. If you are using a new computer or browser, you may transfer your bookmarks from your old computer into your new computer, ensuring that your new browser is identical to your old one.
Similarly to other online browsers, Chrome has the option of saving sites so that you may quickly find them later on in your browsing history. Furthermore, if you have Chrome linked to your Google account, you will be able to access your bookmarks from any device that is also running Chrome.
While Chrome does not provide a mechanism to migrate your bookmarks to another browser, it does provide a simple way to store, export, and import your bookmarks if you need to do so from a device that does not have access to your Google account.
Read Also: How To Turn on Dark Mode On Google
How to Export your Chrome bookmarks
If you want to store your bookmarks in order to make them transferrable and accessible later, Google Chrome allows you to do so by putting them into an HTML file.
1. Launch Google Chrome. The three vertical dots are located at the top-right corner of the screen, adjacent to the address bar (…).
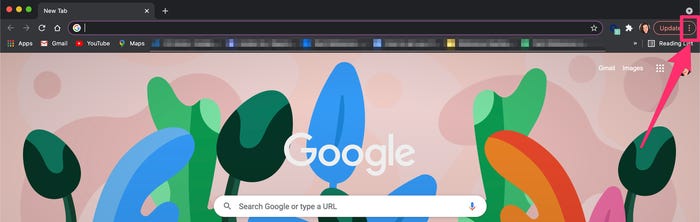
2. Hover your mouse over Bookmarks, revealing another drop-down list. Click Bookmark Manager, which will open another browser tab with your bookmark list.
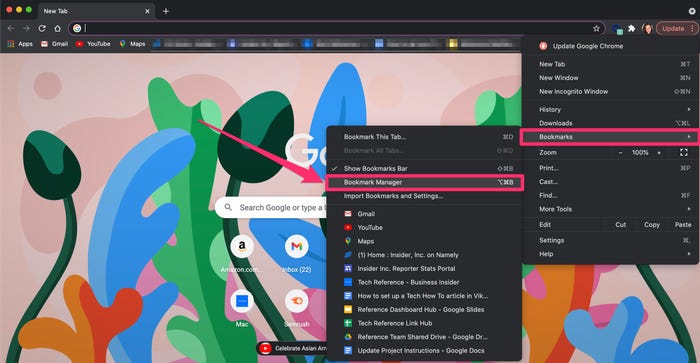
3. In the top-right corner, click on the vertical three dots (…) to bring up a menu.
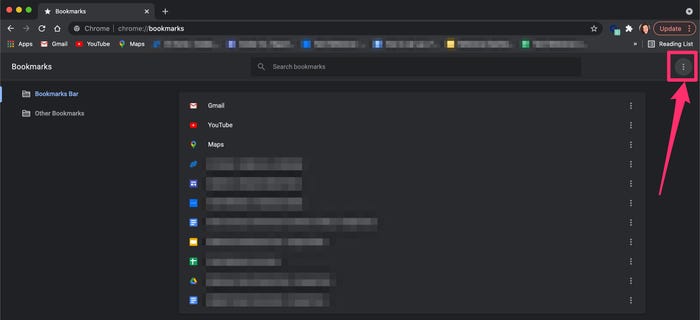
4. Click Export bookmarks.
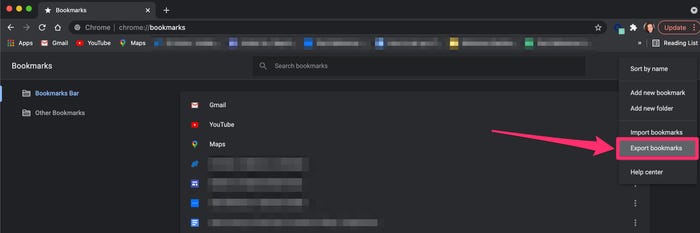
5. In the next step, a floating window will emerge and ask where you wish to save your HTML file. Change the file’s name and store it in a location where you can easily locate it.
How to import your Chrome bookmarks
Importing bookmarks into Chrome or another browser is easy too.
Importing bookmarks into Chrome
1. Open Chrome. In the top-right corner, click the three vertical dots (…).
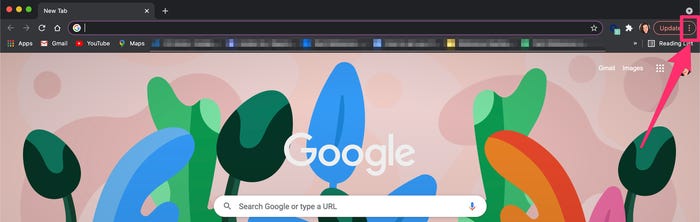
2. A new drop-down menu will appear when you hover your mouse over Bookmarks. Select Import Bookmarks and Settings from the drop-down menu.
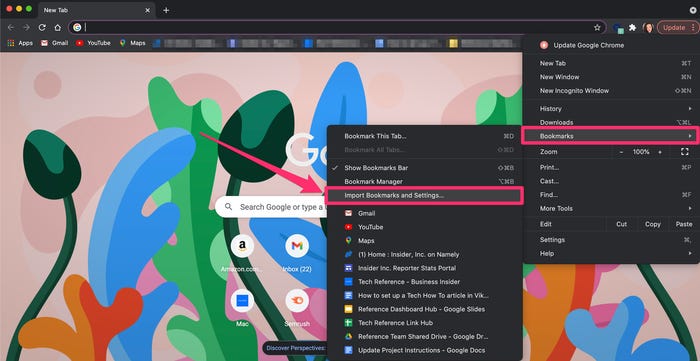
4. A new browser tab will appear, which will include your bookmark list. From the drop-down menu, select Bookmarks HTML File as the destination.
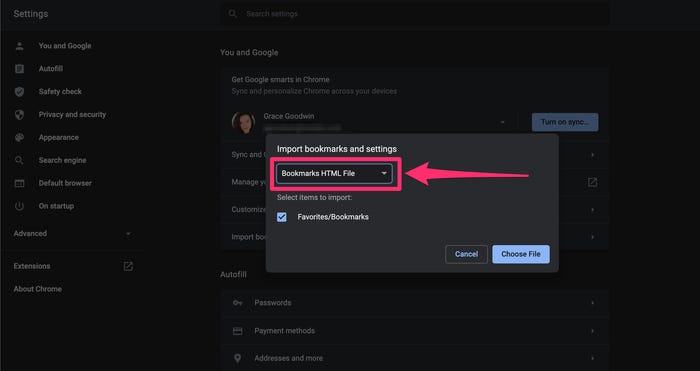
5. Click Choose File to find and select a file saved on your computer.
6. Click Open and all your bookmarks will be imported.
Importing bookmarks into Microsoft Edge
Favorites are the name given to bookmarks in Microsoft Edge. However, they function in the same way.
1. Open Edge and select Favorites from the drop-down menu in the top-right corner of the screen.
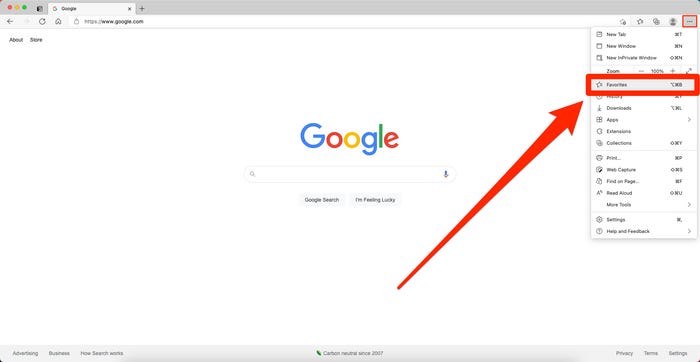
2. In the pop-up that opens, click the three dots at the top and then Import Favorites.
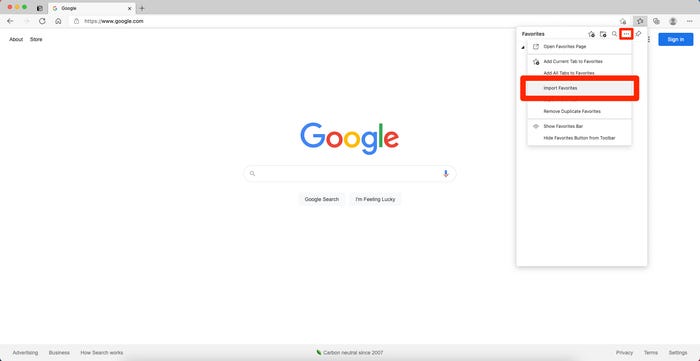
3. A menu will open, prompting you to choose where you wish to import your favourites from. To select an HTML file from your computer, select Favorites or Bookmarks HTML File from the drop-down menu, then Choose File and select the HTML file from your computer.
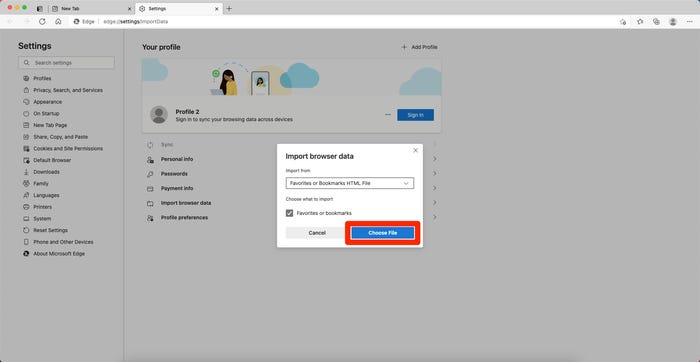
All your Chrome bookmarks will import into Edge.
Video For Better Understanding












