Guide
How to Insert a Circle in Google Docs

People aren’t aware that Google Docs is also a very powerful tool for visual presentation, despite the fact that it is widely known for its capacity to facilitate collaboration on text-based mediums and its capacity to make documents accessible from virtually any location on the planet. However, Google Docs is most well-known for its ability to make documents accessible from virtually any location on the planet. You may easily insert a circle into a document using Google Docs by adhering to the steps outlined in this article, which can be found by clicking this link. So let’s get started:
Read Also: How to Make Google Docs to Read to You
How to Insert a Circle in Google Docs
1. Open your Google Docs document.
2. Choose what you want to insert by using the Insert menu.
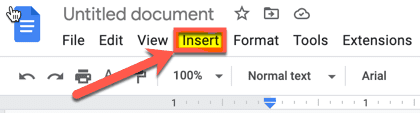
3. After moving the mouse pointer to the top of the screen, select the New option.
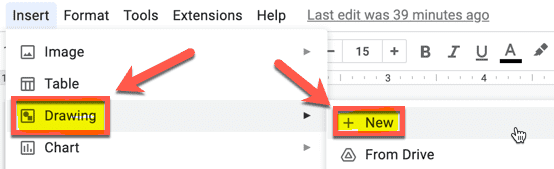
4. Check that the Shape tool is chosen in the toolbar.
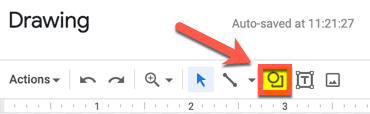
5. After moving the pointer to the Shapes tab, select the oval shape using the button.

6. To create the shape you desire, you can use your mouse to click and drag on the canvas in the direction you want it to move in order to construct it.
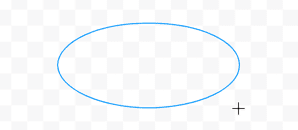
7. Check that the Fill Color tool is chosen in the toolbar.

8. Make your selection by clicking the drop-down option at the bottom of the window and selecting “Transparent.”
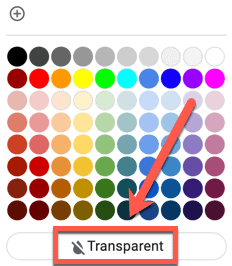
9. If you want to change the colour of the border that is surrounding your oval, you can use the tool called Border Color.

10. Choose the hue that accentuates your natural beauty the most.
11. Simply click anywhere outside of your shape to see a sample of how it will look when it is complete.
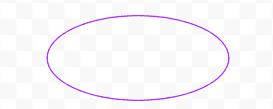
12. You are free to click the Save and Close button once you have confirmed that everything is accurate.

13. The document that you are currently working on will include the shape that you have specified.
FAQs
How do you write text in a circle in Google Docs?
With Documents, you may make a text box.
Find the tab labelled “Insert” towards the top of your document to accomplish this task. Choose “Drawing” from the menu, and then click “+ New.” Open the symbol that looks like a shape, and then pick one that appeals to you. After that, you may insert a text box into the shape, and then modify the size of your text so that it fits within the box.
What is the symbol for circle?
The set of all points in a plane that are at a constant distance from a certain point known as the centre of the circle is known as a circle (represented by the symbol O). A section that extends from the circle’s centre to a point somewhere on the circle is known as a radius.
What line is a circle?
A line that is curved and goes around a central point to create a circle. Every point along the curved line is located the same number of centimetres from the origin. It is possible to fold a circle into two parts that are identical to one another, which indicates that the circle is symmetrical. The diameter of the circle is formed by the line that this fold creates; it is an essential component.
How Do I Make Words Arc in Google Docs?
If you want to make curved text, the only method to do so is to use a tool other than Google Docs because it does not have the option to do so. Some examples of user-friendly software include TroyGram, MockoFun, and PicMonkey. You only need to pick one and then carry out the procedures that we have detailed in the section that is located at the very beginning of this post. After you have finished creating the curved words, you will need to save the image and then upload it to your Google Documents account.
How do I draw a line through text in Google Docs?
Whether you want to alter a word or the entire text, highlight it first, then go to Format > Text > Strikethrough to make your selections appear with a line through them.












