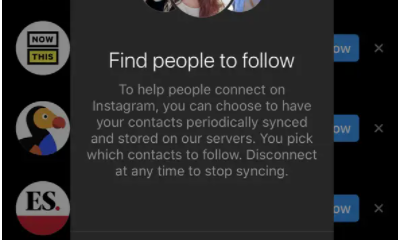How to Make Google Docs to Read to You
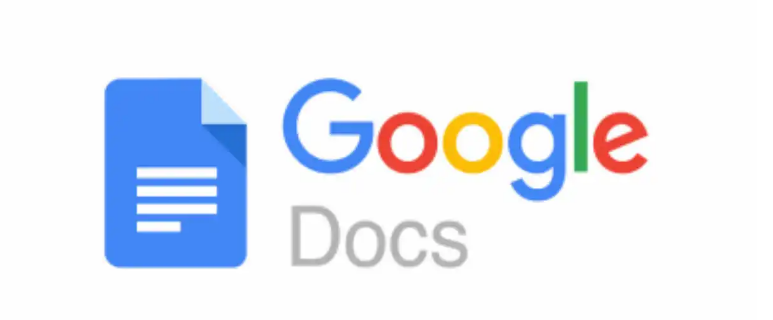
When faced with a challenging issue, it’s helpful to take a step back and examine it from a fresh perspective every so often. It may be much easier for you to discover areas that require more editing or rephrasing if you listen to your own written words being read aloud, for example, especially if you have written them down and then read them out loud. Accessibility features like as those found in Google Chrome can be a useful digital alternative for persons who do not desire to have their work read to them by another person or who simply do not have that option available to them. This is especially true for people who are blind or visually impaired. This piece of writing will guide you through the process of having Google Docs read aloud to you so that you can focus on the content at hand. So let’s get started:
Read Also: How to Add a Font to Google Docs
How to Make Google Docs to Read to You
If you want this to work, you will need to make sure that the ChromeVox extension is installed on your Google Chrome web browser on a computer that is either a Mac or a PC. This must be done in order for it to function properly.
1. Open your Google Doc.
2. Choose “Tools” from the toolbar that is placed at the top of the screen.
3. Select “Accessibility settings” from the menu that appears.
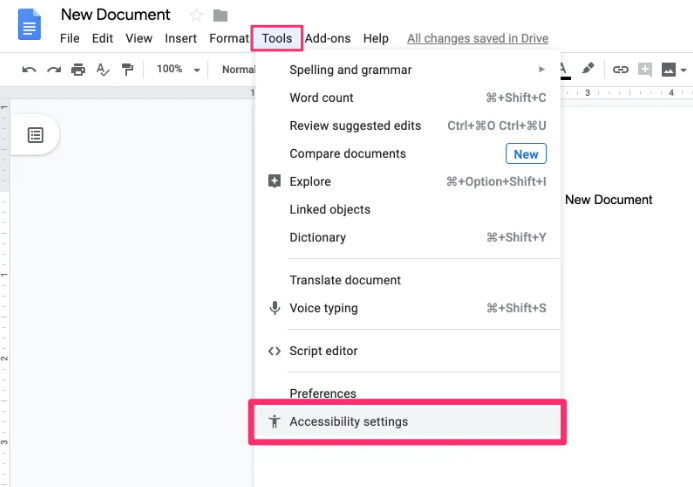
4. Ensure that the checkbox labelled “Turn on Screen Reader Support” is selected, and then click the “OK” button. You should now see that a new area in the top toolbar of your editor has been given the name “Accessibility.”
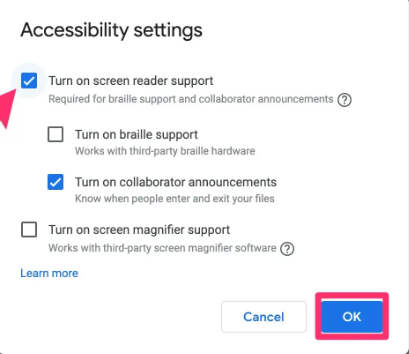
5. Highlight the portion of the text that you want to be read out, then choose that portion of the text.
6. Go to the “Accessibility” menu, select “Speak,” and then click the “Speak selection” button after you’ve made your option.
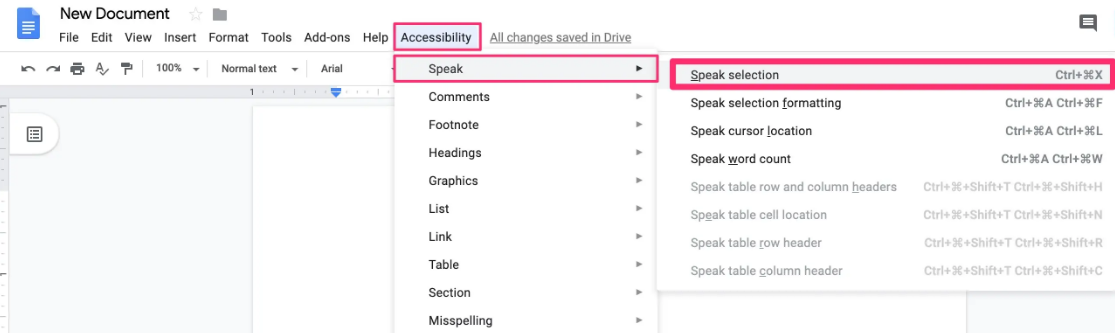
ChromeVox will read the selection aloud to you when you make your pick. You should be aware, though, that ChromeVox may try to read from a different document if you have more than one Google Doc page open at the same time. This is something you should be prepared for. If you want something to function correctly, you should never have more than one document open at any given moment.
FAQs
Does Google Docs have text to speech?
Yes, Google Docs comes equipped with an in-built text-to-speech function that can be accessible in two primary ways: by making use of ChromeVox or by installing a third-party text-to-speech extension for Chrome.
Can Google read my Google Docs?
Unless you choose to make it public, the information that you store on Google Docs, Sheets, and Slides is only accessible to you and not other people. Find out how to share files in Google Docs, Sheets, and Slides, as well as how to stop sharing files. Google is committed to protecting your privacy. When we do access the private information you provide, it is solely with your permission or because the law requires it.
How do I turn off Google text-to speech on Android?
Text-to-speech may be turned off by going to Settings > Accessibility > Select to Speak and tapping the toggle switch to the Off position. This will disable the feature.
How do I convert speech-to-text in Google Docs?
To begin using voice typing in Google Docs, set your cursor in the section of the document where you want to start typing, and then navigate to the Tools menu and pick Voice Typing from the drop-down menu. You also have the option of using the shortcut on your keyboard, which is either Ctrl+Shift+S or Command+Shift+S.
How can I have Google Docs speak to me as I type in it?
The text-to-speech function is available in the Google Docs app for Android devices; but, in order to use it on a desktop computer, you will need to download the Screen Reader extension for Chrome. After that, highlight the text you want read aloud, and then navigate to Tools > Accessibility settings > Turn on Screen Reader Support > OK. Finally, select Speak selection from the Accessibility menu.