Apple
How to Invert Colors on iPhone and iPad

This article shows how to invert colours on the iPhone and iPad using the iOS operating system. One way is applicable to iOS 12 and older versions, and another approach is applicable to iOS 13 and later versions. It varies from both Dark Mode and Night Shift, which are both features present on newer iPhones and iPads, in that it inverts colours.
Read Also: How to Use Split-Screen Mode on Your iPad
How to Invert Colors on the iPhone and iPad
Some people prefer to use inverted colours to avoid glare and eye strain, while others prefer to use solid colours. Others reverse colours in order to assist those who have vision difficulties. It might be anything as simple as colour blindness, or it could be a more serious ailment such as cancer. iOS supports both Smart Invert, which reverses the colours of the display with the exception of photos, media, and some other features, and Classic Invert, which reverses the colours of the display with all of the exceptions mentioned above.
This tutorial will show you how to invert colours on your iOS device.
How to Turn on Invert Colors in iOS 12 and earlier
1. Go to the Settings menu.
2. Select General > Accessibility > Display Accommodations from the drop-down menu.
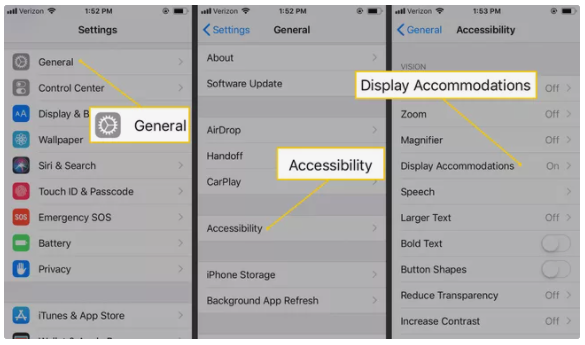
3. Select Invert Colors from the Colors drop-down menu, then either Smart Invert or Classic Invert.
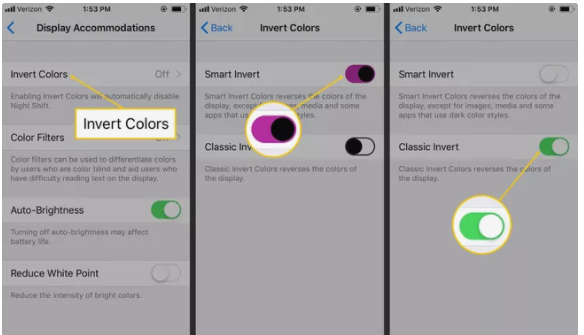
4. The colours on the screen change in real time.
For an iPhone or iPad, just repeat the steps above to reverse the inverted colour setting and restore the colours to their normal settings. To turn off the function and restore the device’s colours to their original state, select the invert option once again.
How to Turn On Invert Colors in iOS 13 and Later
1. Go to the Settings menu.
2. Select Accessibility from the drop-down menu.
3. Select the Display and Text Size option.
4. Smart Invert should be enabled.
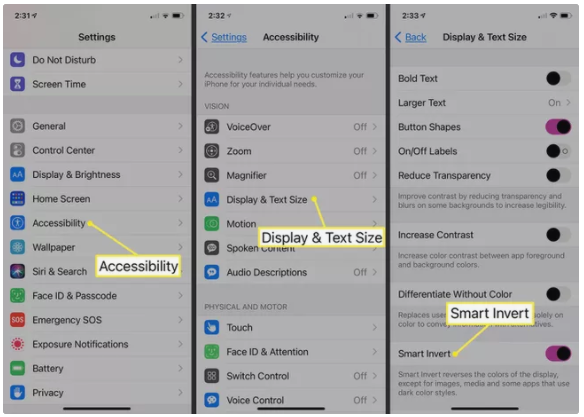
How to Quickly Turn Invert On and Off
You may create a shortcut to invert colours on iOS 12 and earlier if you wish to utilize them on a frequent basis. Go to Settings > General > Accessibility and pick Accessibility Shortcut from the drop-down menu. You may also select one of the invert choices. This may be found under Settings > Accessibility > Accessibility Shortcut (in iOS 13 and later).
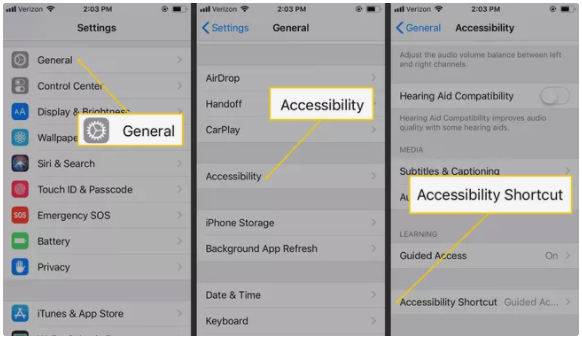
Select the accessibility features you want (such as Smart Invert Colors, Classic Invert Colors, or both) and then exit the screen without touching anything.
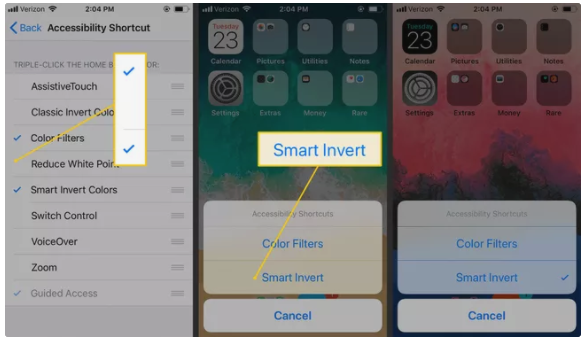
Now, whenever you want to invert colours, you can do it by pressing the Home button three times (or the side button on iPhone X and newer) and selecting the invert colours choice you desire.
Is Invert the Same as Dark Mode?
Some operating systems and apps have a function called “dark mode” that allows users to modify the colours of the user interface from the typical bright hues to darker colours. These dark hues are more suited for usage at night and for reducing eye strain when reading. It is possible to change the colour manually by the user or automatically dependent on the ambient light or the time of day.
iPhone and iPad users were unable to use a genuine dark mode on prior versions of the iOS operating system. iOS 13 brought about a change in this regard.
Are Invert and Night Shift the Same Thing?
Invert and Night Shift both affect how colours appear on the iPhone or iPad screen, although they do so in somewhat different ways than the other features.
A function available on iOS and Mac devices, Night Shift alters the overall tone of the colours displayed on the screen by minimizing blue light and increasing the yellow tone of the screen. It is believed that doing so will prevent the interruption of sleep that some individuals suffer while using blue-tinted displays in dim lighting.
Video












