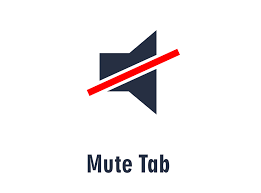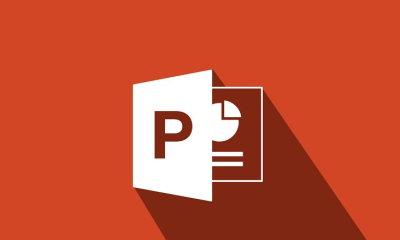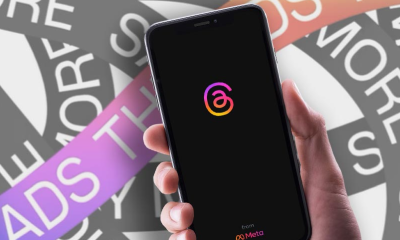Apple
How to Use Split-Screen Mode on Your iPad
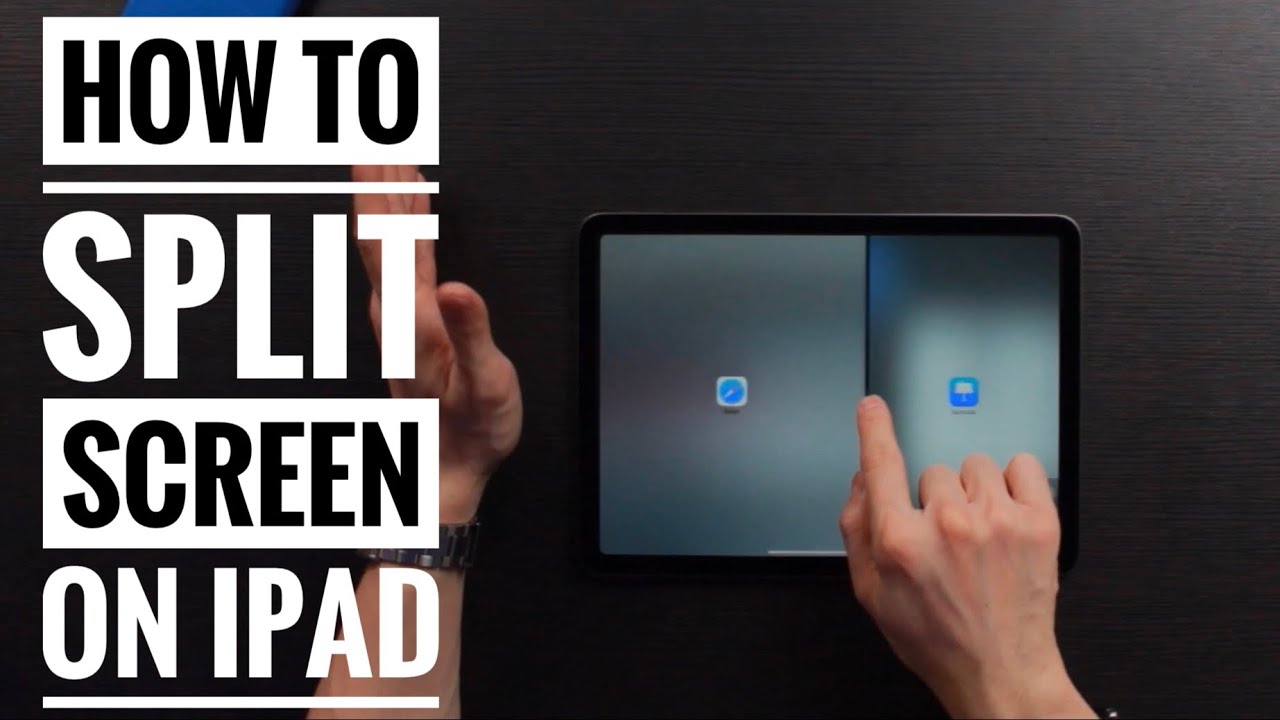
Having access to a bigger screen is a significant advantage of using an iPad, whether you’re watching Netflix, writing up your job, or simply perusing through social media. The iPad’s huge screen makes it helpful for a variety of tasks beyond those of a conventional smartphone, but did you know it can use that screen to launch multiple apps at the same time? iPadOS has support for split-screen mode, allowing you to take advantage of the huge screen to split your attention between two programmes at the same time.
To get started, all you require is a little information, and we’re here to provide you with that expertise. This tutorial will show you how to use split-screen mode on iPadOS 14.
Read Also: How to convert photo to PDF on iPhone and iPad
How to Split the screen
The dock on your Apple iPhone serves as the nerve centre for all split-screen functions, as it is where all apps are stored and accessible for launch. First and foremost, ensure that your iPad is properly configured by going to Settings > Home Screen & Dock > Multitasking. Turn on the three controls for Allow Multiple Apps, Picture-in-Picture, and Gestures by selecting them from the drop-down menu. This enables the greatest possible degree of adaptability.
- Move an app icon to the left side of the dock: First, line up all the apps you plan to use in the dock. You only have to do this once. Tap and hold an app you want to use and drag it to the dock if it’s not already there. Icons can be added only on the left-hand side of the divider. On the right are the icons of apps you recently used. Alternately, if you don’t want apps to live in the dock, you can quickly launch and close the apps you want to use in order to place their icons in the dock for easy access later.
- Launch an app: If you have a main app that you are splitting the screen with, and you want its window to be larger in size, open that app first. You can split the screen 50-50 or 25-75, so your choices are limited to using two apps at one time, though you can have several more open and waiting in the wings.
- Swipe up from the bottom to access the dock: After your first app is launched, swipe up on the toolbar to reveal the other apps in the dock, and then choose your second app.
- Select and drag the app icon: Tap and hold on your second app, and drag up off the dock. As you hover it over the open app, a rectangular window appears that you can drag to the left or right side of the screen, then release to open the second app.
- Configure the split screen: With one huge window taking up the majority of the screen and a smaller window off to the side, you may arrange the windows any way you like, whether to the left or right of the centre of the screen.
- Toggle between hiding and showing the app tab: If you wish to temporarily conceal one of the applications, you may do so by tapping the grey bar at the top of its window and dragging it to the side of the screen, which will cause the app window to briefly disappear.
- Split the screen evenly: By default, the second tab is displayed in front of the first. However, you may divide the screen evenly between the two applications by touching and holding the grey bar at the top of the second tab and dragging it down to the bottom of the screen (or up). When both tabs are released, the screen will be divided evenly between them for a brief period of time.
- Turn off multitasking: You may turn off these functions at any moment by going to the Settings menu and selecting “Turn off multitasking.”
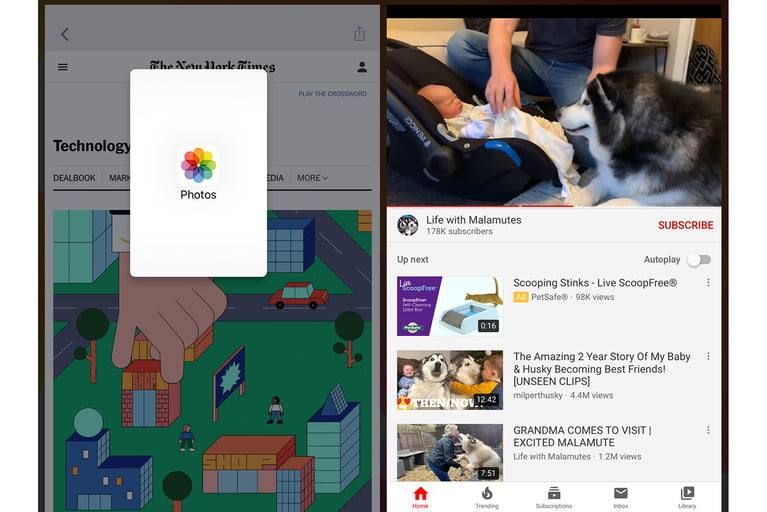
The iPad’s multitasking gestures may be used as a manual shortcut to the app switcher or the Home screen, but it may take some effort to become proficient with these gestures on your iPad. To access the app switcher, slide up with one finger from the bottom edge of the screen and hold in the middle of the screen until the app switcher displays, then select the app you wish to use from the list. Swipe left or right with four or five fingers to go to a previous app while switching between apps. A swipe from the bottom edge of the screen on an iPad Pro with Face ID, iPad Pro 11-inch, iPad Pro 12.9-inch (3rd generation), or iPad Air 4 is required to perform this motion. To return to the Home screen, swipe up from the bottom edge of the screen, or — for the quickest and most straightforward method — squeeze five fingers together on the screen.
How to Slide over slickness
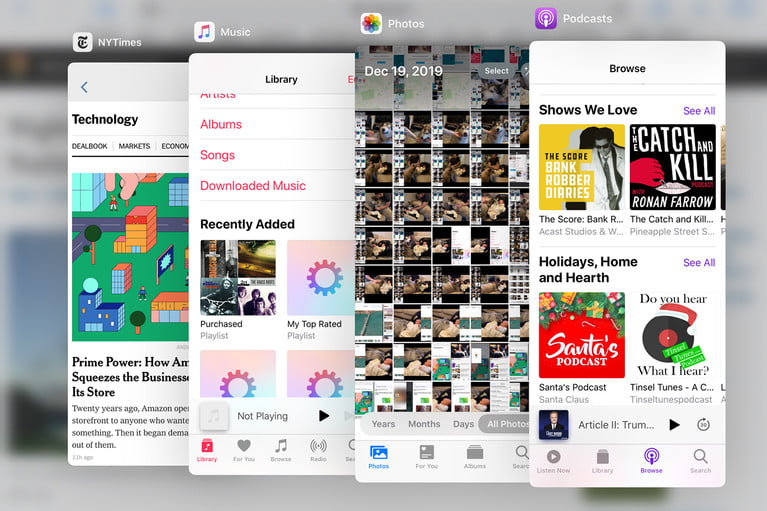
In Split View, you can now utilize the Slide Over functionality to have even more apps open at the same time – the procedure is much the same as before. You may open an app in the windowed Slide Over view by simply swiping up from the bottom of the screen and dragging it onto the app divider above the app divider. Slide Over view allows you to open another programme in a smaller window that floats on top of your current applications. You may drag this window around and interact with it in the same way you would with any other application.
In Slide Over, if you have numerous programmes open at the same time, you may switch between them by utilizing the black bar at the bottom of each window. If you wish to close an app, swipe up in the centre of the screen and hold it to reveal all of the apps that are currently active. The app will be closed if you swipe up one more.
Move content in split-view apps
If you have two or more applications open on your smartphone at the same time, you may drag and drop material between them, such as texts or photographs, by dragging and dropping. Alternatively, you may copy text or pictures from an email or a webpage and paste them directly into your Notes app, or you can copy text or images from a browser and paste them into a text message. There are essentially no restrictions on what you may do.
- Open two apps in the Split View or Slide Over feature.
- Tap and hold down the item you wish to move over.
- When it detaches, then carefully drag it over without removing your finger from the display. Drop the content to your other app.
- Try selecting several items at once by using several fingers; as you’re dragging the first image across, select your second piece of content with a different finger and detach that item as well.
Picture-in-picture mode
Through the use of the picture-in-picture mode, you may watch movies in a separate window while simultaneously performing other chores on your smartphone, such as reading through your emails. Even if you have a second app open and running on your smartphone, the video should continue to stream on your device. Swiping it to any region of your screen will shift the image away from where you are currently working. Touch the arrow symbol in the upper left corner of the screen, and the video will be reduced to a more manageable square. As long as you are still watching the movie, you can continue to use your device as you normally would. By tapping on the arrow in the lower-left corner of the video once again, you may bring it back up to full-screen mode. You may also choose to conceal your video by sliding it to the side of your screen if the situation calls for it.
Video