Apple
How to Keep Your MacBook Awake While Closed

Apple’s MacBook goes to sleep when the lid of the computer is closed. There is no system option you can change, and there is no command you can execute, to make this happen. A big exception to this rule, as well as another third-party tool that provides you complete control, exists, though.
We previously discussed how to prevent your Mac from falling asleep, but this is a little more complicated. Say you want your MacBook to be operational when it is closed in order to clear up desk space or to be operational as a server for remote access while the computer is closed. There are two possibilities available to you.
Read Also: How to Connect AirPods to MacBook Air
Without Third Party Software: Plug in an External Display
By default, your MacBook will go to sleep as soon as you close the lid of the computer. However, there is one exception, as explained here by Apple. To summarize, if any of the following conditions are met, your MacBook will remain awake when closed:
- The power supply is connected, and
- An external display is connected, and
- An external mouse and keyboard is connected. USB and Bluetooth both work.
If you have everything you need, you can close your laptop without it going to sleep, thereby transforming your laptop into an improvised desktop computer. If you have a huge display that takes up the full surface of your desk, this is most likely the ideal method to utilize your MacBook.
It is sufficient to just open your MacBook to re-enable its display if your Mac is running macOS 10.7 (Lion) or later. This will not work if you are on an earlier version of macOS, like as 10.6 (Snow Leopard) or before. Never fear: all you have to do is put your Mac into sleep mode, disconnect the display, and then restart the computer.
Without an External Display: Use InsomniaX
Is it possible to keep your MacBook operating in its closed state without adding an external display or input devices? To accomplish this, you’ll need to use a third-party application. We propose InsomniaX, which is a free software that can be launched from the Windows menu bar. After you’ve downloaded the programme, you’ll have a.TGZ file.
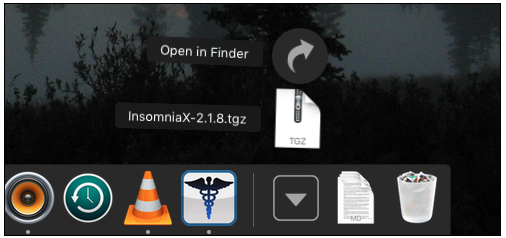
Installing The Unarchiver is required in order to open this zipped file and display the application itself.
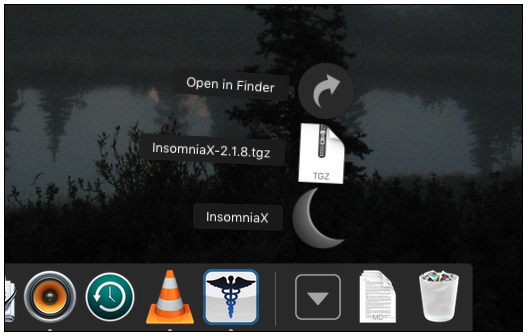
Drag the InsomniaX software into your Applications folder to complete the installation. When you start the software, it will appear in the menu bar.
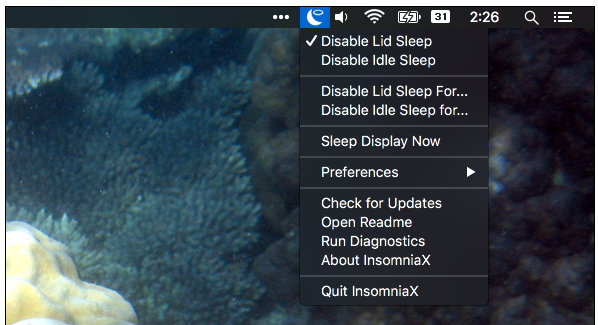
When “Disable Lid Sleep” is selected, you will be able to close your MacBook without it entering sleep mode. To just close your MacBook and allow it to continue operating, the simplest thing to do is to click the appropriate box. “Disable Idle Sleep,” on the other hand, will prevent your Mac from going to sleep at all, in the same way that apps such as Amphetamine or Caffeine prohibit your computer from sleeping.
In the section below that, you’ll find the option to disable lid or idle napping for a certain period of time. When you select one of these choices, a popup with a slider will appear.
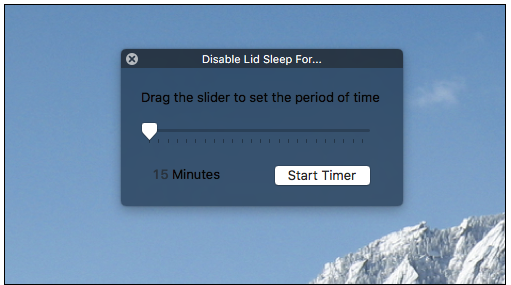
After that, all you have to do is decide how long your Mac should be awake for. It’s possible that you only need your Mac to stay awake long enough to finish a download or play a certain record, in which case this can be a decent solution for you.
You’ll discover a few additional settings in the “Preferences” section of the menu.
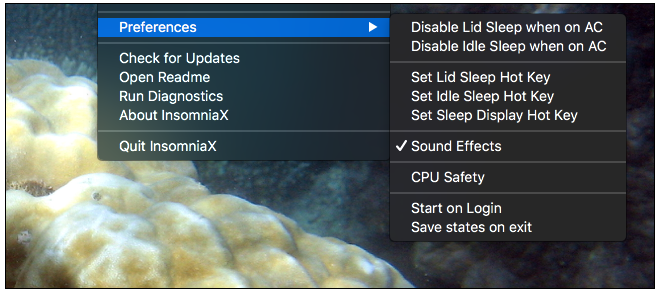
For example, if the power source is plugged in, you may directly prohibit the computer from going to sleep while the lid is closed. In the case of a potential overheating situation, the “CPU Safety” function will allow your Mac to go to sleep. Also available are keyboard shortcuts for inducing sleep on both the lid and the idle state.
That’s all there is to it! For the most part, I recommend that you only use InsomniaX when you want your Mac to remain awake when closed, and that you avoid doing so at all other times of the day. When you restart your Mac and open InsomniaX again, your settings will not be remembered, as is the case with most other applications of this type.
Video












