How To
How to Login to an FTP Server

FTP sites have been operating for a long time, long before Dropbox and the term “the cloud” were commonplace. Formed from the letters FTP (File Movement Protocol), this is a long-established standard that enables for the transfer of files over the Internet. Microsoft and the Internal Revenue Service, among others, utilize FTP sites to transfer software, papers, and other types of data to its customers and partners.
In many circumstances, you may visit an FTP site without requiring special authorization, while you may be required to enter a username and password in rare cases. Using your Web browser to download files from an FTP server is the most convenient method. An FTP client application will be required in order to upload files.
How to Login to an FTP Server
FTP is an abbreviation for “File Transfer Protocol,” and it is a method of transferring data across a network. It is necessary to connect to an FTP server in order to download or upload files, and this is accomplished through the use of a piece of software known as a “FTP client.” There are standalone FTP clients that are designed expressly for this purpose, or FTP may be included as part of another piece of software, such as a web-editing tool, that uses FTP to upload data to the website’s web server. A web browser can be used as an FTP client in some situations.
1. Start the web browser application on your computer by pressing the F5 key.
2. In order to connect to an FTP server, put the server’s address, which begins with the ftp:/ prefix, into the URL location box in the browser.
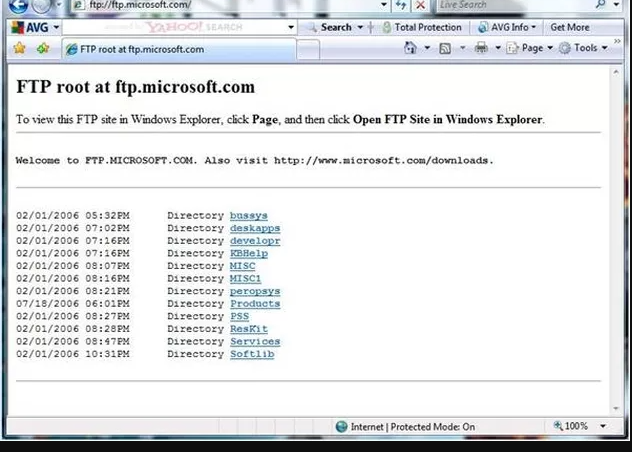
3. A login box will display if the FTP site is secure; otherwise, you will be required to enter your username and password.
4. The drop-down choice will appear if you’re using Internet Explorer to visit the FTP site; if you’re using Windows Explorer, pick “Open FTP Site in Windows Explorer.” If you want to access the FTP site using Windows Explorer, choose “Open FTP Site in Windows Explorer” from the drop-down option.
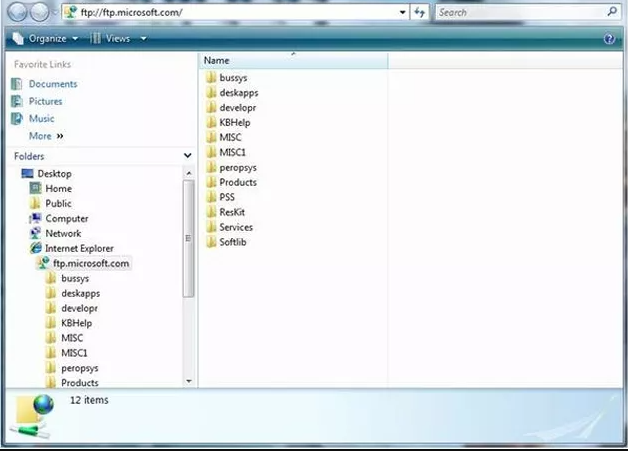
5. It is highly advised that you install an FTP client application on your computer. The vast majority of them are available for download, and they all operate in the same way as one another. A good example of what we’re talking about is the FTP client Fetch, which has been available for the Macintosh since 1989 and is still in active development. This FTP client from Ipswitch, Inc. has been in use since the mid-1990s and is a Windows-based version of the popular WS-FTP client programme.
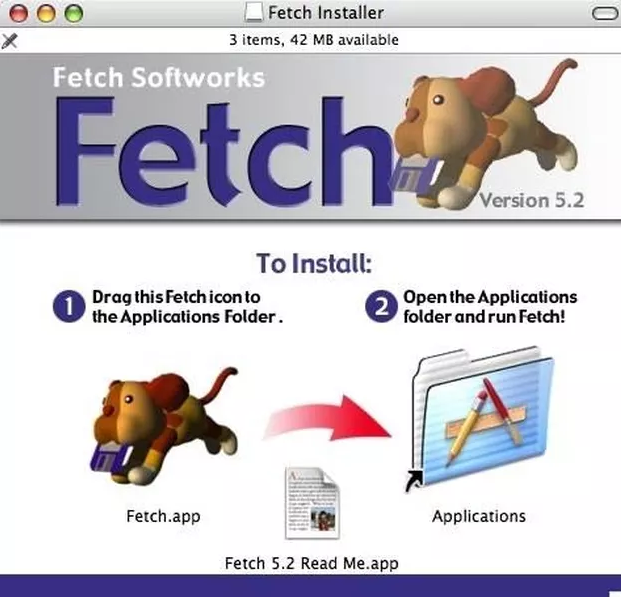
6. To launch the FTP client application, simply double-click on the icon on your desktop.
7. The domain address of the FTP server to connect to should be entered in the server or location box of the FTP client. Click on the Connect button. Depending on whether or not the server is safe, you may also be needed to provide a username and password in order to gain access to its resources.
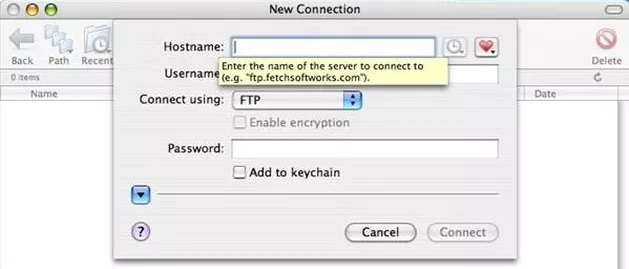
8. Then, from the drop-down option, select “Connect.” Because of this, you will be logged into a file transfer protocol (FTP) server, from which you will be able to upload and download files provided the server administrator has allowed you access.
Video
-

 Technology4 years ago
Technology4 years agoAcing the Holiday Video Marketing: a Complete Beginner’s Guide
-

 Pokémon Go3 years ago
Pokémon Go3 years agoHow to Get Mega Candy in Pokémon Go [Mega Evolution]
-

 Blog1 year ago
Blog1 year agoExploring Unique Methods for Overcoming Depression
-

 News2 years ago
News2 years agoThe MP600 Mini and MP600 Core XT M.2 NVMe SSDs Are Now Available From CORSAIR











