Guide
How to Make a GIF from a Youtube Video
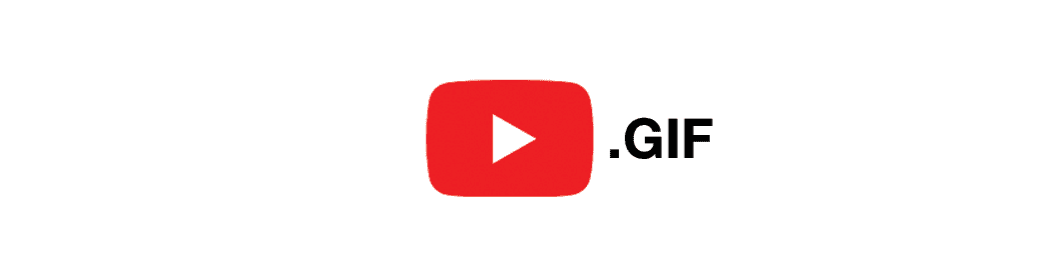
You’ve just finished watching the funniest video that’s ever been uploaded to YouTube, and now you want to create a GIF out of your favourite moment so you can send it to your friends. Or perhaps all you need is a fresh GIF to use whenever you want to respond to one of your favourite tweets online. It doesn’t matter why you want to make a GIF; the process is much simpler than it seems. This article will show you how to extract a few seconds from a YouTube video and convert them into a GIF file of excellent quality.
In this tutorial, we’ll show you how to use some straightforward internet tools to create a GIF from a video that you found on YouTube. You’ll be able to make GIFs in a matter of minutes using any one of the offered tools because they all perform the task admirably and are not overly complicated.
Read Also: How to Delete or Pause Watch History on Youtube
How to Make a GIF from a Youtube Video
Use GIFs.com for great customization
Step 1: Is to locate the movie on YouTube that you want to convert into a GIF (maybe an archive from NASA?) and copy the URL of that video.

Step 2: Go to GIFs.com and log in with your account. Copy the URL of the YouTube video you want to embed and paste it into the white box on the page’s left side (double-check that you copied the whole link so this will work). It should recognise it on its own automatically. You can also add your own films to the site by selecting the option to Drag & Drop or Select File from the drop-down menu.
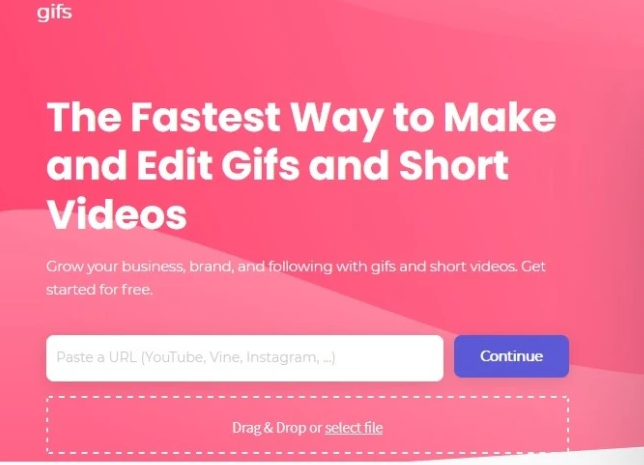
Step 3: If your image has an advertisement located in the bottom-left corner, you will need to click the “X” symbol to get rid of it (otherwise, it will appear in your GIF). After that, select the beginning and ending times for your animated GIF by clicking the timeline that’s located underneath the image. The time period that will be utilised is represented by a blue bar.
You are free to make it as brief or as extensive as you wish; however, keep in mind that the longer the animation, the larger the file size will be. There is a possibility that the GIF’s size will be restricted in some of the locations where you want to distribute it. Twitter, for example, places a limit of 5 megabytes for GIFs seen on mobile devices and 15 megabytes for those viewed on desktop computers, despite the fact that 15 megabytes is very, very vast for a GIF.
Next, if you choose, you may add a sticker or a caption to the photo. You can also crop the image and add other effects to it, such as blurring or padding, to make it more suitable for your new meme or simply to make it more enjoyable to view. When you are happy with the results, click the Create Gif button in the upper-right corner of the screen. Be patient because the creation of the image may take some time, especially if you are making a GIF with a long looping sequence.

Step 4: The following screen will ask you to confirm the title of the GIF, as well as pick any tags that you would like it to have. When you are through customizing your options, proceed by clicking the Next button.
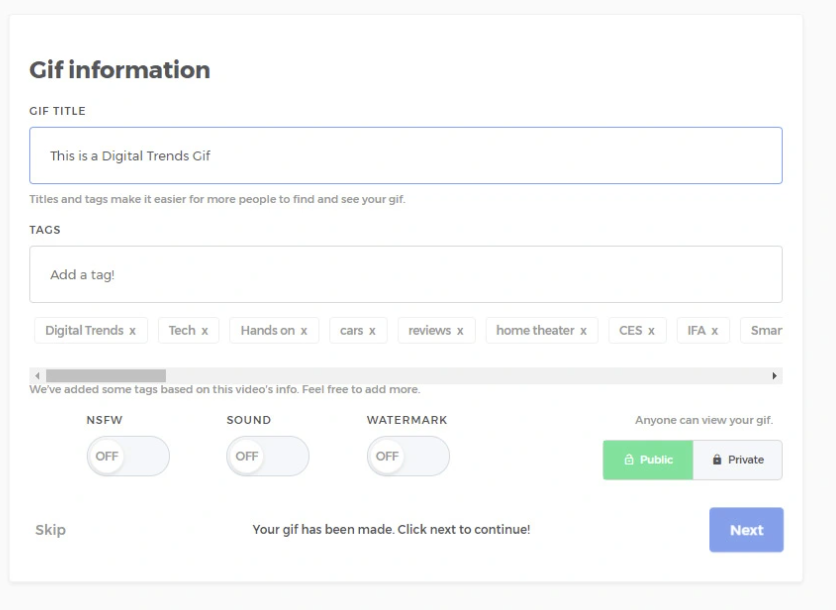
Step 5: The final page will provide you with options to download, embed, or share the newly made GIF that you have been working on. You will also be provided with a preview so that you can see how it will appear. If you want to get rid of the watermark in the corner, you can, but doing so will need you to subscribe to the premium service, which has a monthly fee that starts at $2, and it’s not something you have to do if you just want to make some casual GIFs. To download your GIFs, click the Download button, and then from the drop-down menu that appears, select the size of the GIF that you want to download.
Use Giphy for high-speed results
Giphy is another another well-known website that allows users to create GIFs online. It is compatible with connections to YouTube and Vimeo, in addition to GIFs that were manually made from still images. It also includes a plethora of other choices for customizing your GIF, such as the ability to add subtitles and other components to make it seem just way you want it to.
Step 1: Navigate to the GIF maker on Giphy.com and copy the URL of the video on YouTube that you want to use as the source for your GIF.
Step 2: At the bottom of the page, you’ll see an input field. Paste your YouTube URL into that box. If you do not already have a Giphy account, you will be requested to create one before you are allowed to create GIFs on this website.
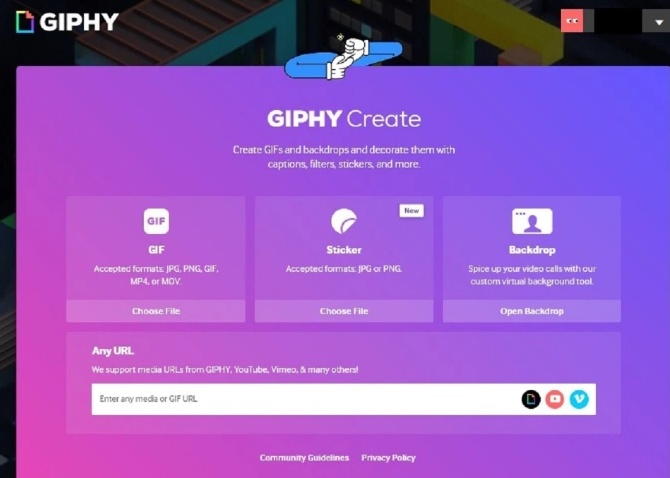
Step 3: Select the moment at which you want your GIF to begin playing and its total length, then click the option labelled “Continue to Decorate.”
Step 4: If you want to, you may add a caption to the photo, as well as stickers or hand-drawn overlays. After ensuring that everything is correct, click the option labelled Continue to Upload.
Step 5: You have the option of adding tags to your GIF as well as choosing whether or not to make it public to other users. After you have chosen your options, you can make and share your GIF by clicking the button labelled Upload to GIPHY. Hold off until the GIF has been made. It could take a few minutes if it is a lengthy process.
Step 6: You can now utilise the links that are provided to download your new GIF, copy a link to it, embed it on a website, and do a number of other actions. To save it to your computer, select Media from the drop-down menu, then select the version you want to download by clicking the Download button that is associated with that particular version.
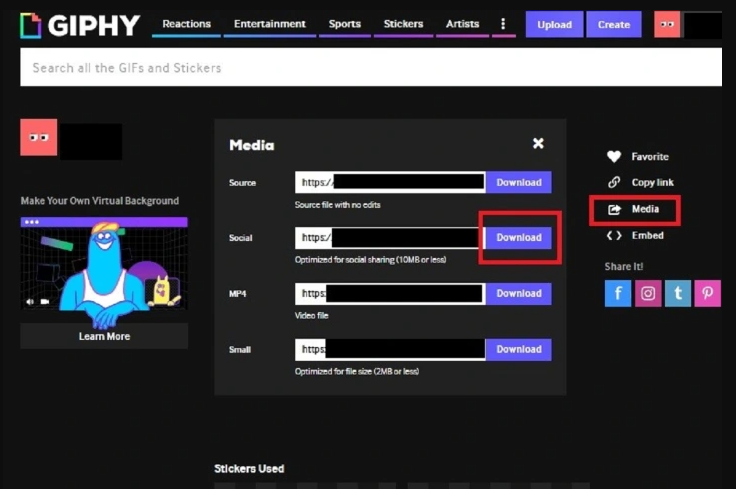
Because you put in a lot of effort to produce this fantastic GIF, the next logical step is to publish it on social media for all of your loved ones, including friends and family, to enjoy. When it comes to sharing different types of material, things can get a little wonky at times, so if you run into any difficulties, check out our articles on posting GIFs on Instagram and uploading them to Facebook. These can help you get back on your feet.












