Guide
How to Make a Shortcut on Snapchat
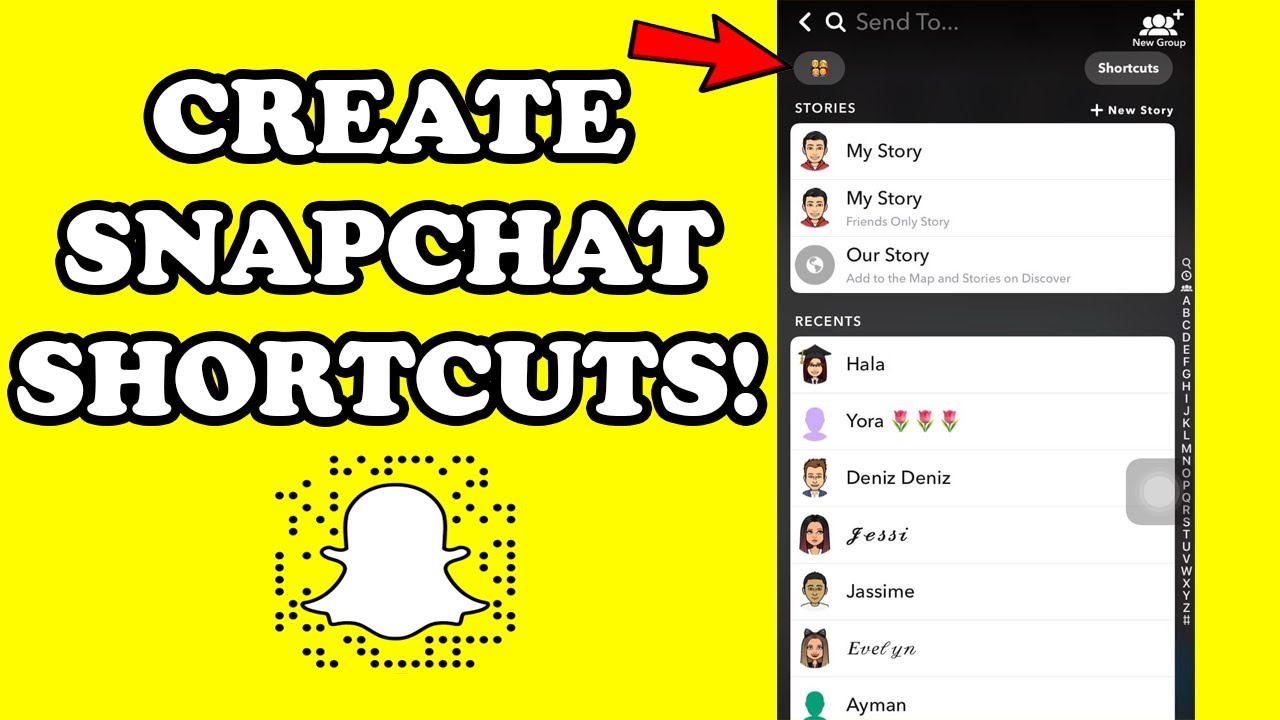
When it comes to having informal interactions with pals, Snapchat is the ideal tool to use. Whatever you’re doing with Snapchat, whether it’s just sharing random snaps to your pals or making Snaps with all of the fantastic filters, you can put your own unique spin on anything.
Snapchat’s messaging experience is unlike any other social media platform since the programme allows you to do so much more than just talk to people. Snap Streaks are extremely important to every Generation Z youngster, and they are particularly preoccupied with keeping them. Because you’ll be speaking with the same individuals on Snapchat in order to preserve your hard-earned streaks, building a shortcut might be really useful in keeping things moving.
Consequently, in this post, we will discuss what a Snapchat shortcut is and how to create a Snapchat shortcut in a few simple steps. Continue reading to find out more!
Read Also: How to Update Snapchat
What is a Snapchat Shortcut?
Snapchat is well-known for coming up with innovative features that keep its whole audience captivated and glued to their screens. Snapchat shortcuts are one example of such a feature. It is essentially possible to build shortcuts for your favourite or most often used contacts using the Snapchat shortcut function.
If you want to keep up with any of your friends’ streaks, it will be a good idea to establish a shortcut to their contact information so that you can access it immediately.
How to Make a Shortcut on Snapchat
Creating the shortcut on the Snapchat mobile app is as simple as following a few basic instructions. Because the actual button is tucked away in the app, it’s not surprising that not many Snapchat users are aware of how to make one.
As a result, we’ve detailed a few straightforward steps that will guide you through the process of creating your first Snapchat Shortcut.
1. Open the Snapchat application on your smartphone and sign into your account.
2. Photograph something or select a picture from your Camera Roll.
3. To access your contacts list, use the “Send To” option from the toolbar.
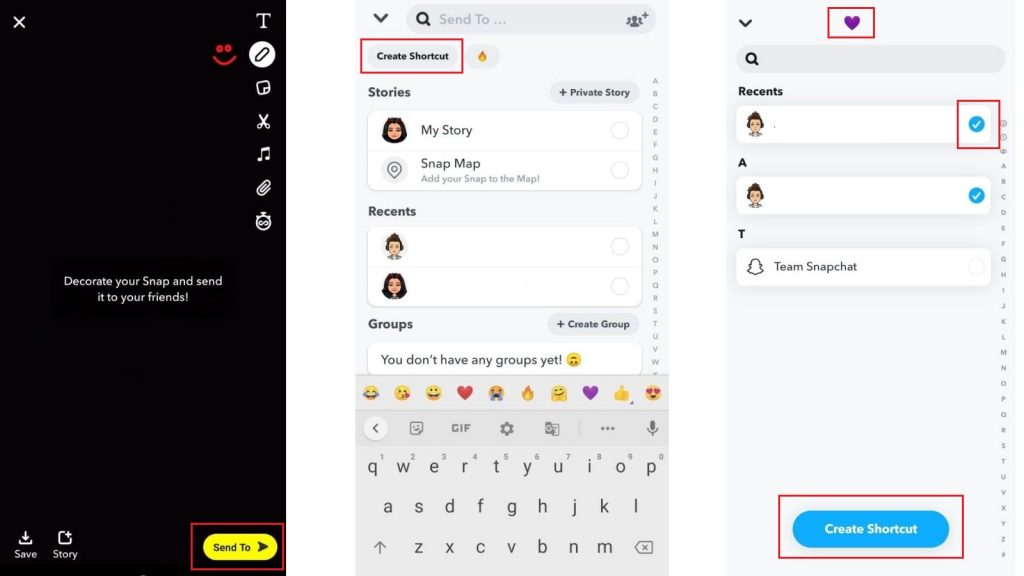
4. To display your cursor, go to the top bar and click on “Send To…”.
5. Now, select “Create Shortcut” from the drop-down menu.
6. A new page will open; here, click on the “Choose Emoji” section and select the Emoji to which you want to give the shortcut. A new page will open.
7. Select the person or a group of friends from your friend’s list once you’ve selected the emoji from your device’s camera roll.
8. Finally, select “Create Shortcut” from the drop-down menu.
How to Add chat shortcuts on iOS
Using the iOS mobile device, follow these instructions to establish a Snapchat chat shortcut on the home screen.
1. Swipe right on the home screen to bring up the Today view of the app.
2. Scroll down to the bottom of the page and click on the “Edit” button.
3. To make changes to your Today view, click on the “+” icon next to the Snapchat Widget.
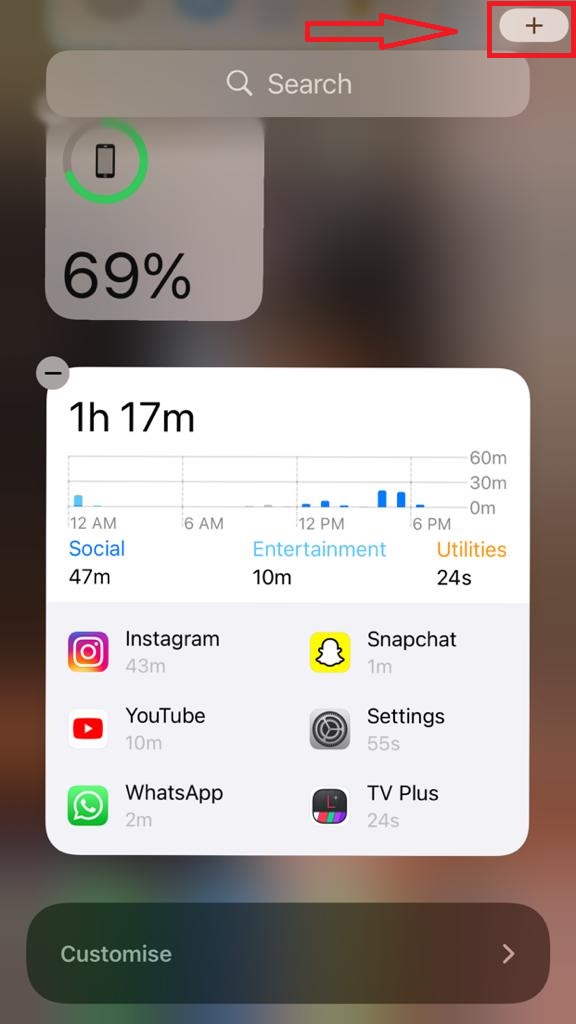
4. Select all of your closest pals from this list.
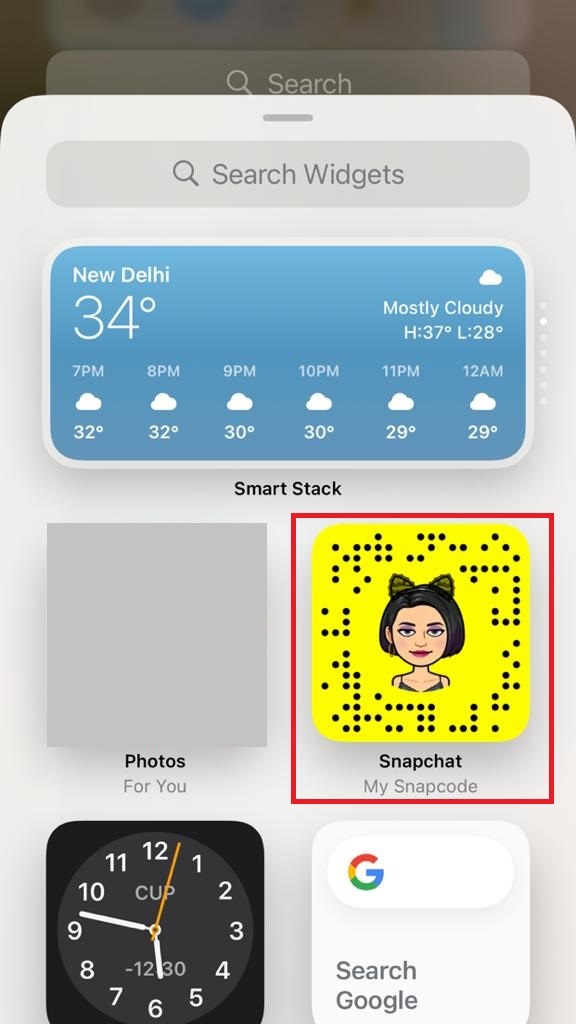
5. The Today View will now include all of the contacts who have used their Bitmoji.
After you’ve added your friends to the widget, you can just touch on the Bitmoji of a buddy to initiate a direct conversation with them.
How to Add chat shortcuts on Snapchat on Android Phone
If you have an Android mobile phone, you may install a Snapchat widget to it that will serve as a shortcut to your Snapchat conversations. Here’s how to go about it:
1. Press and hold the home screen of your Android phone for a few seconds.
2. Select the Widgets option from the drop-down menu.
3. Scroll down to see the Snapchat Widgets that are available.
4. Install the widget anywhere on the home screen after you’ve entered your contacts information.
Once the widget has been added, you will be able to access your conversations straight from it.












