Guide
How to Make Firestick Device Faster

Amazon Fire TV Sticks have become quite popular all around the world. However, they are not even close to being ideal. You might have to wait an extra couple of seconds for an application to launch, or a menu might suddenly stop while you’re scrolling through it. The hardware itself frequently gives the impression of being sluggish. You have arrived at the right location if you are interested in gaining knowledge on how to increase the speed of your Firestick device. This post will explain to you how to increase the speed of your Firestick device:
Read Also: How to Use CyberFlix TV on Firestick
How to Make Firestick Device Faster
As you can see, the performance of your Firestick gadget can be affected by a number of different things. Depending on the issue that’s causing your Firestick to run more slowly, we have a few solutions that should help you speed it up.
Change the Batteries:
Batteries in Firestick remotes can be depleted rather rapidly. If the remote doesn’t respond as it should, a low battery is the most likely cause of the problem. You won’t, thank goodness, have to take a wild guess as to whether or not the batteries need to be replaced. An LED light on the remote itself indicates the battery life of the Firestick remote control. If the indicator light becomes red, it is strongly recommended that you immediately replace the batteries.
Check the Power Source:
If you want your device to work at its absolute best, you’ll need to use the charging cord and power adapter that came with it from the manufacturer. Even while you can always put the USB cable into the port on the TV or laptop, doing so can slow down the device’s performance.
If you are going to use a charging cable and power adapter that are not manufactured by the manufacturer of your device, check to see that they have the same output and voltage as the original.
Restart the Device:
There is always a possibility that the Firestick will be operating improperly due to a glitch that will only be momentary. Restarting the device is typically all that is required to fix this issue. To complete the task, please do as directed below:
- To access the settings, you need to press the gear symbol.
- To access this feature, go to “My Fire TV.”
- Make sure you pick “Restart.”
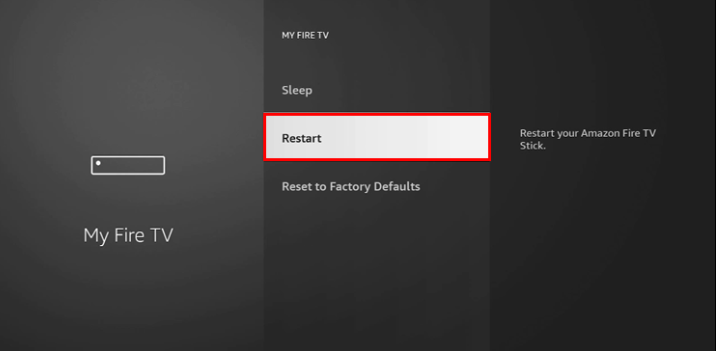
First, give it a few minutes to warm up, then check to see if it functions correctly.
Clear Cache:
Devices that use the Firestick operating system have a constrained capacity for storage. There is a possibility that performance troubles will arise if you don’t have enough of it left. Clearing the cache is one technique to recover storage space without deleting any applications. To clean up the storage space, please follow the guidelines below:
- To access the settings, you need to press the gear symbol.
- Make sure you select “Applications.”
- Make your selection under “Manage Installed Applications.”
- Choose an application, then tap the button labelled “Clear cache.”
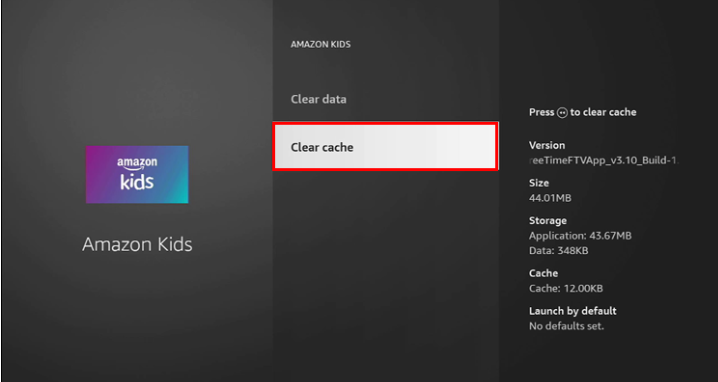
Simply repeat the methods for the applications that are utilized the most frequently, and you will be able to liberate a considerable quantity of storage space.
Uninstall Some Apps:
Unstocking sufficient data can result in sluggish performance and excessive heat. Uninstalling apps that aren’t being used is the most effective and quickest approach to clearing up some storage space on your device. Take a look at the following actions to clear some room:
- To access the settings, you’ll need to select the gear symbol.
- Make sure you select “Applications.”
- Click the button labelled “Manage Installed Applications.”
- Select the application you want to remove all traces from, and then click “Uninstall.”
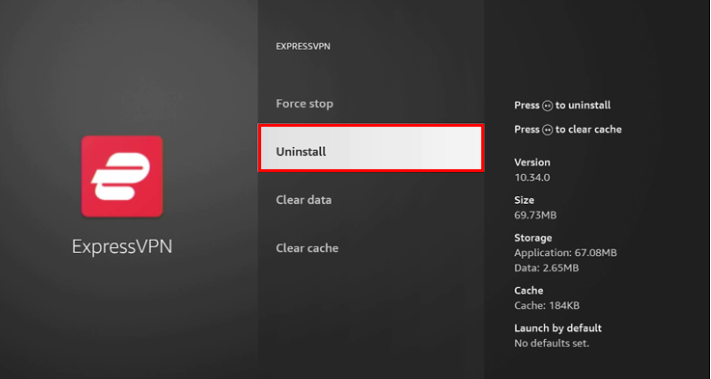
Repeat the process for any more applications that you do not require.
Force Stop Unused Apps:
You may find an app that simply can’t be deleted from your device. It’s also possible that you’ll want to maintain an app even if you don’t use it very frequently. You can use the “Force stop” option if you wish to prevent such applications from operating in the background on your device. The following is what you are need to do:
- Click the gear symbol in the upper-right corner to get to the settings menu.
- Make sure you select “Applications.”
- Navigate to the menu item labelled “Manage Installed Applications.”
- You can block an app from running in the background by selecting it and then using the “Force stop” button.
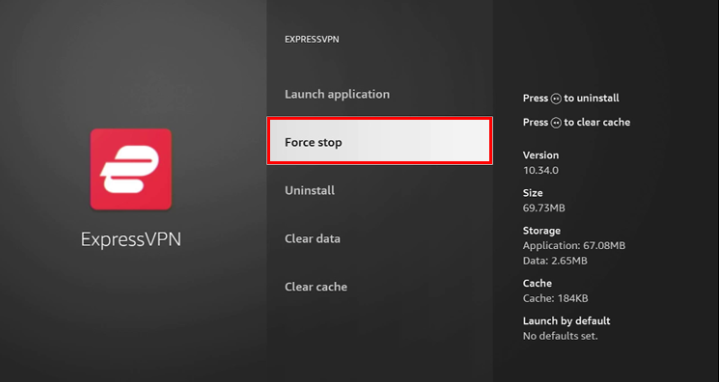
Disconnect It From the TV and the Power Source:
If you’ve been using the Firestick for a significant amount of time, you may have noticed that it’s getting too hot. The rising temperature jeopardises the equipment’s functionality and can create a wide variety of problems. In this scenario, the most effective course of action is giving the device some time to cool down. After waiting a few minutes, you should reconnect it after disengaging it from both the TV and the power source.
FAQs
Why does my fire stick run so slow?
Your Firestick’s performance may suffer if you have an excessive number of apps running in the background at once. They consume both the available bandwidth of the connection and the computational power of the device. To access apps that are now running on your Firestick, navigate to Settings, then Applications, and finally Manage installed applications. You have the option to either Force Stop or Uninstall the app from this screen.
What speed is best for FireStick?
You will need a broadband connection with a minimum of 3 Mbps for streaming videos in standard definition (SD), and a minimum of 5 Mbps for streaming videos in high definition (HD) in order to get the most out of your Amazon Fire TV Stick.
What is cache on FireStick?
Nearly all apps will create a cache, which will then be stored on the internal storage of your device. The cache is produced while the application is being used, and while in theory it ought to be transient and eliminate itself whenever the application is terminated, this is not always the case.
Does Internet speed affect FireStick?
The majority of the time, a buffering issue on a Fire Stick is caused by a slow internet connection.












