Guide
How to Make Menu Bar Stay Visible in Full Screen Mode on Mac
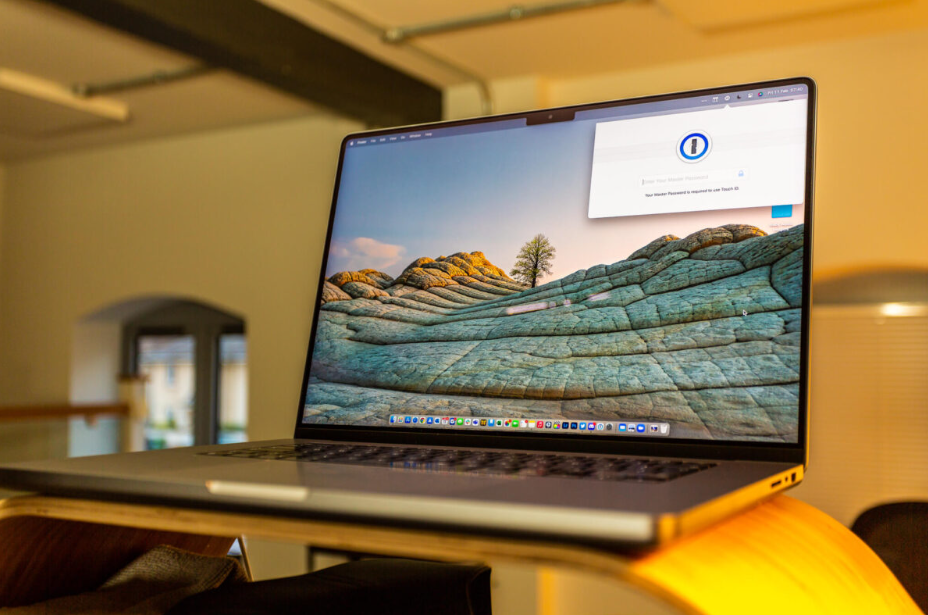
When you take an app fullscreen in macOS Monterey by clicking the green traffic light icon in the top-left corner of the app window, the menu bar may be hidden from view in order to direct your attention to the content of the window. This is done to help you concentrate on what’s being displayed in the window. If you are using a Mac that has a camera housing or “notch” centred at the top of the screen, such as a 14-inch or 16-inch MacBook Pro, hiding the menu bar will effectively make the notch invisible. This is because the color of the menu bar turns black in full screen mode, regardless of whether or not you are using Light or Dark mode. This article will walk you through the steps necessary to ensure that the menu bar on your Mac is visible even when the screen is maximized. So let’s get started:
Read Also: How to Enable Spotify Shuffle on Your PC and Mac
How to Make Menu Bar Stay Visible in Full Screen Mode on Mac
1. System Preferences may be accessed by selecting the Apple () icon located in the menu bar and then selecting it from the dropdown menu that appears.
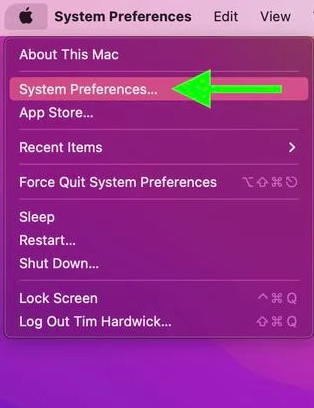
2. On the preference pane, select the Dock & Menu Bar icon with your mouse.
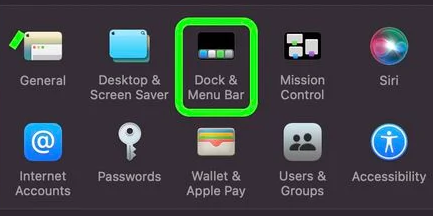
3. Make sure that Dock & Menu Bar is selected in the sidebar, and then go to “Menu Bar” and uncheck the option that says “Automatically hide and reveal the menu bar in full screen.” This will ensure that the menu bar is always visible in full screen mode.
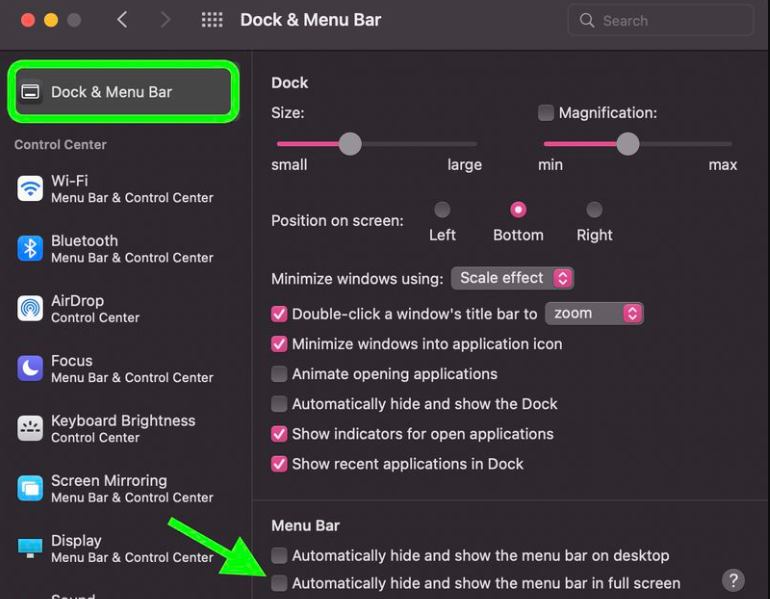
That is the extent of the matter. The next time you move an app to full screen, the menu bar will remain displayed at the top of the window. This includes any menu options as well as any additional menu items that you may have set there in the past.
FAQs
Why does my menu bar disappear on Mac full screen?
If you are running an application in Full Screen mode, you may not have a Menu Bar at the top of your screen as a result. This is likely the case if you have noticed this. System Preferences is where you’ll find the options to modify the behaviour of this. You can also make use of Mission Control and Spaces in order to hide the Menu Bar in certain applications while leaving it visible in others.
How to set the screen mode to full screen mode with menu bar?
You can switch between the Standard Screen Mode and the Full Screen Mode with Menu Bar by pressing the letter F on your keyboard. To convert to Full Screen Mode, press the F key once more.
Why is my toolbar showing in fullscreen?
These settings are referred to as “Automatically conceal the taskbar in desktop mode” and “Automatically hide the taskbar in tablet mode,” respectively. Try activating both of these features by clicking the slider in the bottom-right corner. When you switch to fullscreen mode in Windows 10, if the taskbar does not disappear, this should be able to resolve any problems you may be having with it.
How do I edit the menu bar on a Mac?
If you are using macOS Big Sur or a later version, navigate to System Preferences > Dock & Menu Bar to personalise your Mac’s menu bar. You can choose to show or hide an item on the menu bar by checking or unchecking the box next to it. You are only able to adjust the Dock customizations in versions of macOS prior to Catalina.
How do I hide the menu bar on a Mac?
If you are using macOS Big Sur or a later version, you can conceal the menu bar on your Mac by going to the Apple menu and selecting System Preferences > Dock & Menu Bar > Automatically Hide and Display the Menu Bar. For versions of macOS prior to Catalina, navigate to System Preferences > General to locate the option for the menu bar.












