Guide
How to Map a Network Drive Windows 11
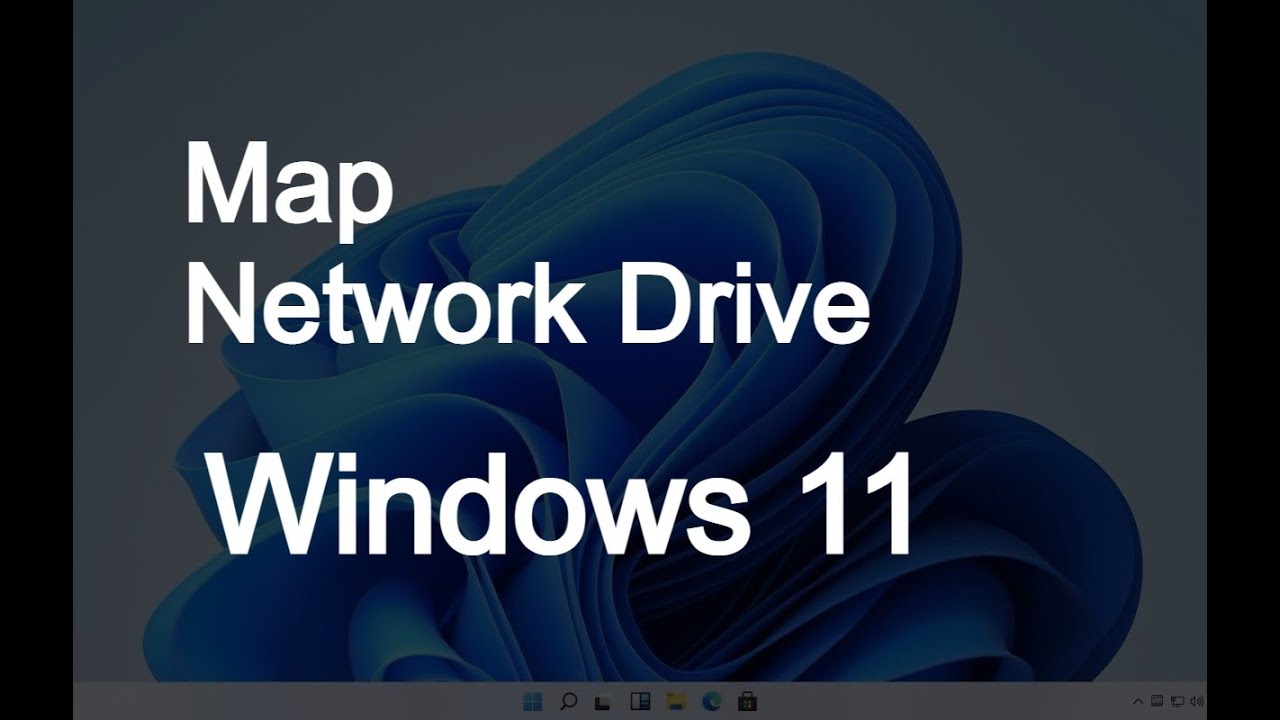
If you map a networked drive, also known as a “share,” to a drive letter in File Explorer on a computer that is running Windows 11, you may make it appear more like a local drive. Shares are also known as network drives. The drive will be easier to access in the future as a result of this action on your part. In the event that you make frequent use of a networked disc, often known as a “share.” The steps to take are as described below.
Read Also: How to Turn On Bluetooth in Windows 11
How to Map a Network Drive Windows 11
First, open File Explorer. If you do not have a shortcut to File Explorer in your taskbar, you can right-click the Start button and select “File Explorer” from the menu that appears.
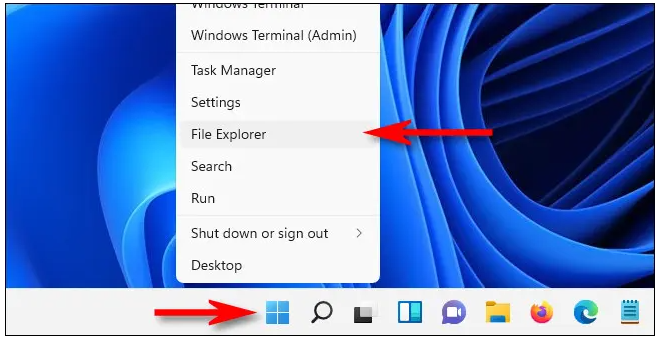
To map a network drive, open a new window of File Explorer, click the ellipses button (it looks like three dots) in the toolbar, and from the menu that appears, select “Map Network Drive.”
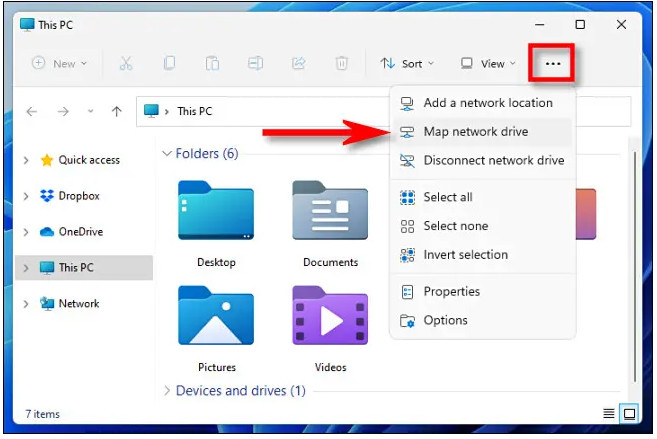
In the box labelled “Map Network Drive,” select a drive letter for the network drive by clicking the drop-down arrow next to the word “Drive” in the “Map Network Drive” window. Your choice of whatever letter in the list to use is entirely up to you; they are all valid options.
In the field labelled “Folder,” type the name of the network device and the share. Click the “Browse” button to look at the devices that are available on your local network if you can’t recall the password.
Check the box next to “Reconnect at sign-in” if you want Windows to automatically reconnect to this drive whenever you sign in. This will happen automatically. Check the box labelled “Connect Using Different Credentials” if you want to connect using a set of credentials (username and password) that are different from the ones that are associated with your current Windows account.
When you are finished, click the “Finish” button.
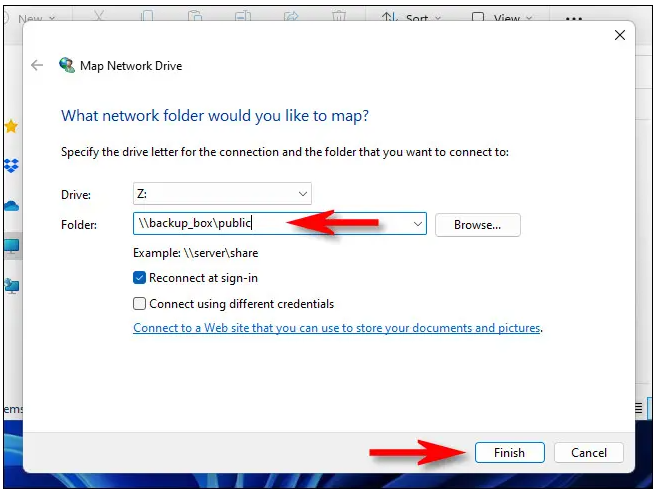
As soon as you click “Finish,” Windows 11 will make an effort to establish a connection to the network disc. In the event that your default credentials are not successful, or if you ticked the box labelled “Connect Using Different Credentials” in the previous step, a “Windows Security” window will appear. This window will allow you to input the user name and password necessary to access the drive.
Check the box labelled “Remember My Credentials” if you want Windows to always remember this user name and password for the drive (so that you don’t have to input them again), and if you want it to do so automatically. When you are finished, click the “OK” button.
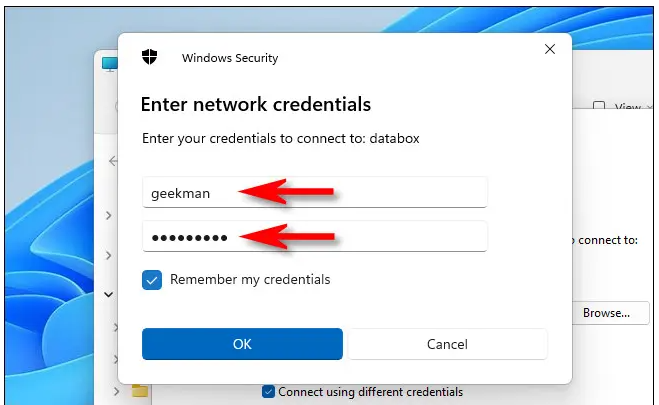
Windows 11 will connect to the disc and map it to the drive letter that you specified after it has successfully connected. When you start File Explorer and navigate to “This PC,” the mapped disc will be displayed in the “Network Locations” section of the window that appears.
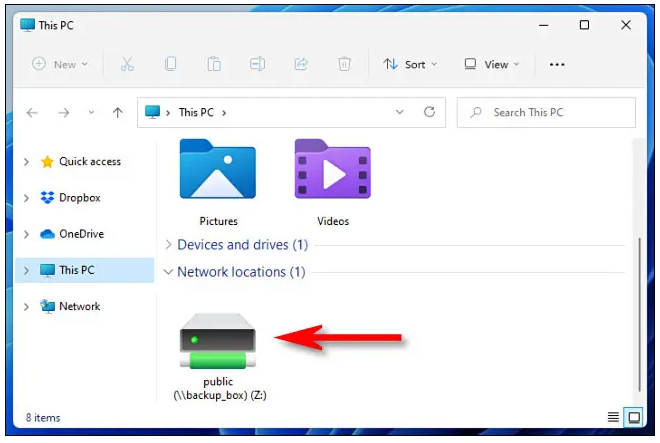
Additionally, the mapped disc will be displayed in the “Network” section of the File Explorer sidebar.
When you open the mapped drive, you can use it almost identically like a local drive that is linked to your machine, provided that you have access to read and write data on the mapped drive. Bear in mind, however, that it will most likely be slower than your local drives because the data will be transported to and from a network rather than through a local connection such as USB or SATA. This is something to keep in mind.
Video
FAQs
Why can’t I map a network drive in Windows 11?
If Windows is unable to map your network disc, make sure that your computer is up to date and that all of its accessories are disconnected. In addition, be sure that everyone has the ability to access the folder that you want to share. After that, turn on support for file sharing on both the client and the server. If the problem continues to exist, modify your computer’s Registry Editor so that the ProviderFlags value data is set to 1.
Why can’t I see a mapped network drive?
Your mapped network drive probably isn’t showing up in network locations because User Account Control largely prevents the mapped network drive from being displayed on the screen. This is the most likely explanation for the problem. Even if you’re using the default permissions, the File Explorer can still make it difficult to see mapped network drives. This is the case even if you have ordinary access.












