Guide
How to Modify Chromebook Keyboard Settings

This article will show you how to change the language settings on your Chromebook keyboard as well as assign custom behaviours to individual keys in order to personalise your typing experience on your Chromebook. The steps outlined in this article are suitable for use with laptops running Chrome OS.
Read Also: How to Pair a Logitech Keyboard
How to Modify or Change Chromebook Keyboard Settings
In order to personalise the keyboard on your Chromebook, take these steps:
1. To open the Chromebook settings in the Chrome browser, pick the taskbar located in the lower right corner of the desktop, and then select the Settings gear.
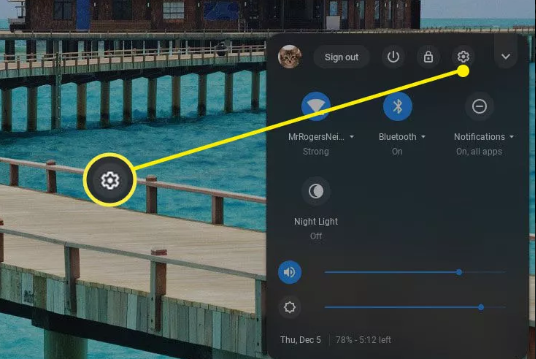
2. First, from the left-hand menu pane, pick Device, and then select Keyboard.
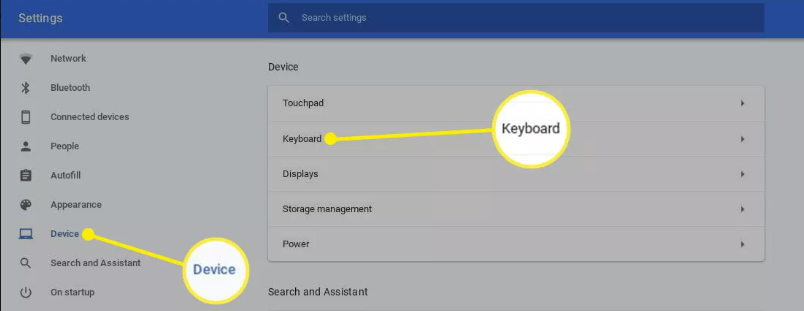
3. You have the ability to alter the behaviour of specific keys from this location. For instance, choose the “Ctrl” drop-down menu and then select one of the available alternatives from the list.
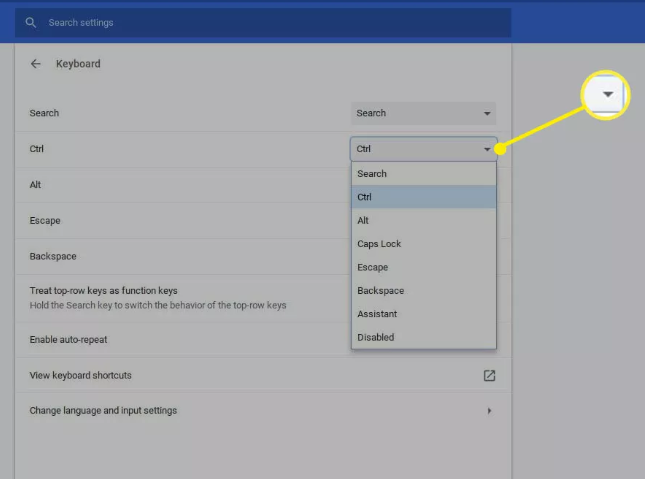
4. If you want to activate function keys, select the option that says Treat top-row keys as function keys.
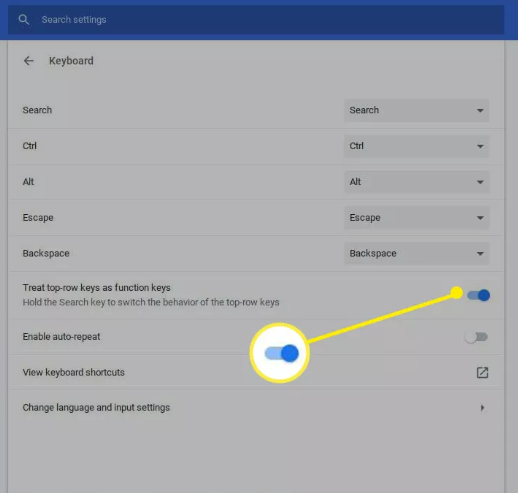
5. Toggle the auto-repeat feature by selecting the Enable auto-repeat option. This function causes the key that is being held down to be repeated several times until you let go of it. Make use of the sliders that have been provided in order to set the amount of time that should elapse before each keypress is repeated, as well as the repetition rate.
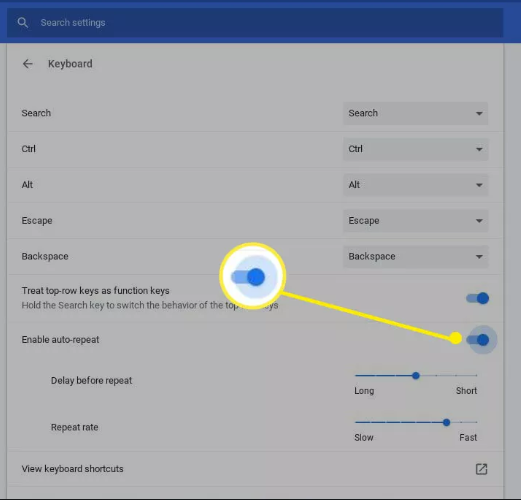
6. To view a list of all the shortcuts available on your Chromebook, select the View keyboard shortcuts option. You are unable to make changes to shortcuts, but it is helpful to be familiar with them.
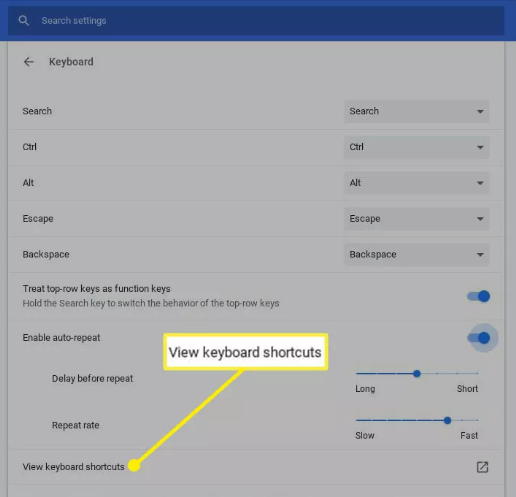
7. Select Modify the parameters for the language and input.
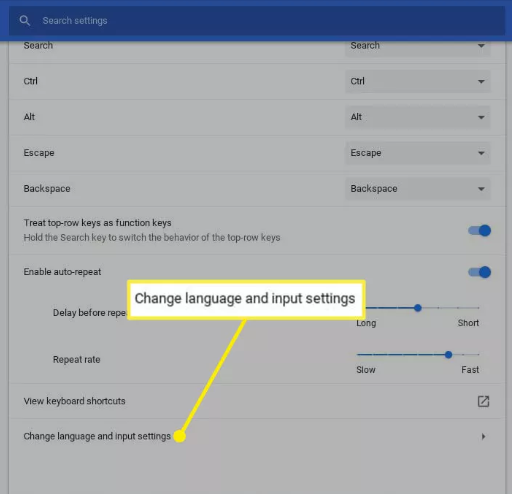
8. To change the keyboard layout and default language, select the “Input method” option from the menu. There are even more complex options for the spell check.
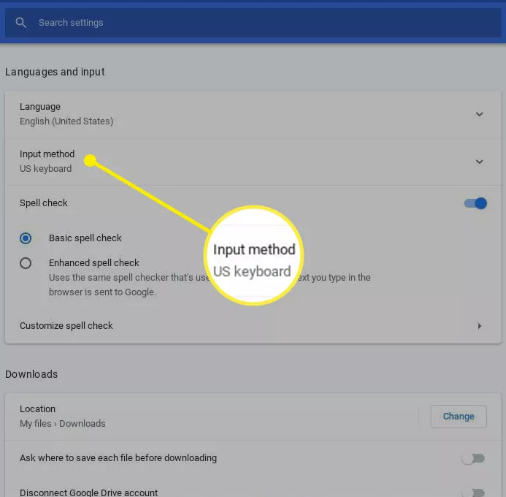
FAQs
Can I reassign keyboard keys Chromebook?
Utilizing a drop-down menu, you are able to remap each individual key. To remap any key, all you have to do is click the box next to it and then select the new function you would like it to do. If you want to move the Caps Lock key back to the Launcher (or Search) key, for example, you might want to do that.
How do I calibrate my Chromebook keyboard?
Follow these procedures to perform an EC reset on a Chrome OS device:
While holding down the Refresh key, press the button. While you are still holding down the Refresh key, press and hold the Power key instead. Maintain pressure on both keys for ten seconds. First, let go of the Refresh key while you continue to press and hold the Power key.
How do I reassign my keyboard keys?
Please ensure that the keyboard that you wish to configure is connected. Click the Start button, then click Microsoft Mouse and Keyboard Center in the drop-down menu that appears. Choose the name of the key you wish to reassign from the list that is displayed below the list of keys. Choose a command from the list of available commands for the key whose assignment you want to change.
How do I fix my Chromebook keyboard?
You should try restarting your laptop and logging in as a guest user if the keyboard on your Chromebook is unresponsive. In addition, hold down the Refresh and Power keys simultaneously on your Chromebook until the hardware is reset. If the problem continues, give your item a good power washing and then get in touch with the manufacturer for more assistance.
Why are my Chromebook keys mixed up?
There is a good chance that you have accidentally altered the layout of your keyboard. You need to make sure that the settings for your keyboard setup are correct by going to the Language and Regions area of the Control Panel. There you will be able to check to see whether your setup has been altered and make the necessary adjustments to restore it if it has.












