Guide
How to Move a Window That Is Off-Screen on PC

This article describes multiple methods for repositioning a window that is currently off-screen on computers running Windows 10 or macOS.
Read Also: How to Check a Power Supply on Your PC
Methods for Moving a Window That’s Off-Screen in Windows 10
It occurs to you that you have launched an application or programme, but it is currently running off-screen and you are unsure how to recover it. In Windows 10, there are a number of options for repositioning a window that is currently off-screen. One method involves utilizing alternative keys on the keyboard, while another involves modifying the Windows 10 operating system’s configuration.
Find Windows Using Arrow and Shift Keys
Off-screen windows may be moved by pressing the left and right arrow buttons on your keyboard at the same time.
1. Start the software or application (if it hasn’t already been started).
2. Holding down the Shift key, right-click the active programme or app icon placed on the taskbar will bring up the context menu.
3. Choose Move from the pop-up option that appears.
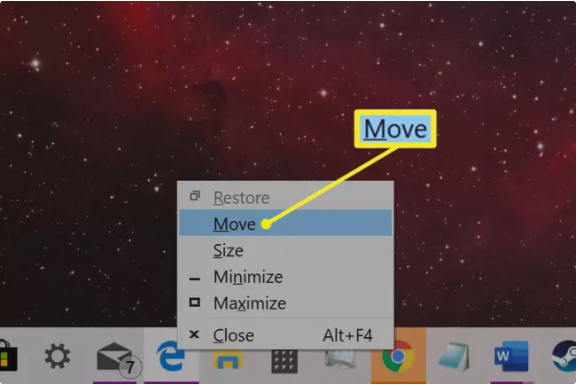
4. Press the left arrow or right arrow key until the program or app appears on the screen.
Find Windows Using Arrow and Windows Keys
In a similar manner, the Windows key can be used for the Shift key. It also makes use of the snapping function, which moves windows to the sides of your screen when they are not in use.
1. Start the software or application (if it hasn’t already been started).
2. To make the current selection the active app or programme icon located on the taskbar, choose it and press Enter.
3. To achieve this, hold down the Windows key while simultaneously hitting either the left arrow or the right arrow key.
Find Windows Using Arrow Keys and Mouse
The Windows key and the Shift key are not used in this version. As an alternative, the mouse pointer can assist you in returning your lost windows to the home screen.
1. Start the software or application (if it hasn’t already been started).
2. Hover your mouse pointer over the currently active programme or app placed on the taskbar until a thumbnail appears on the right side of the screen.
3. Move the thumbnail by right-clicking on it and selecting Move from the pop-up menu.
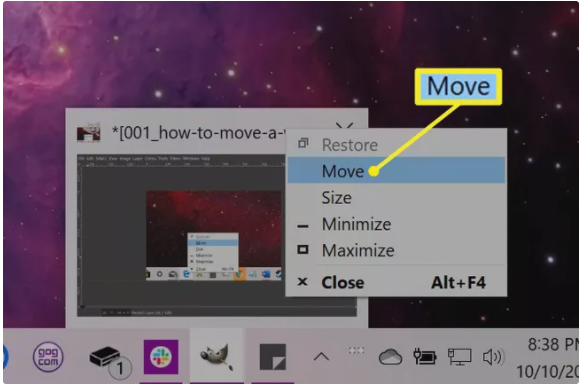
4. Move the mouse cursor—now switched to a four-arrow “move” symbol – to the middle of your screen.
5. Use the left arrow or right arrow key to move the missing window into the viewable area. You can also move your mouse while the missing window “sticks” to your pointer.
6. Press the Enter key.
Change Screen Resolution to Find a Lost Window
Changing the resolution of your screen might bring back windows that have been lost to the main screen. Despite the fact that they are not visible, these windows stay immovable on your desktop. Essentially, you “zoom the camera” out until the missing windows appear in the picture frame.
1. Right-click on the desktop to bring up the context menu.
2. Then select Display options from the drop-down menu.
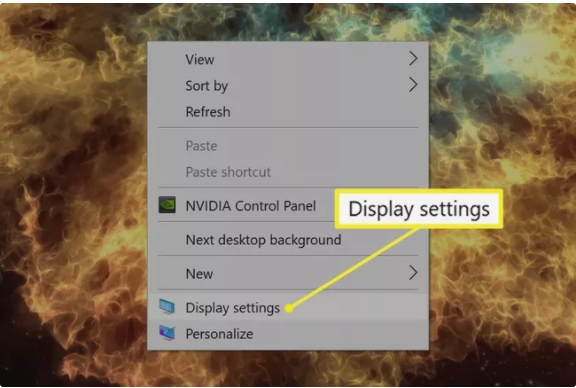
3. Select Display in the side panel and choose one of the resolutions in the Advanced scaling settings section to temporarily change the resolution until the program or app appears on the screen.
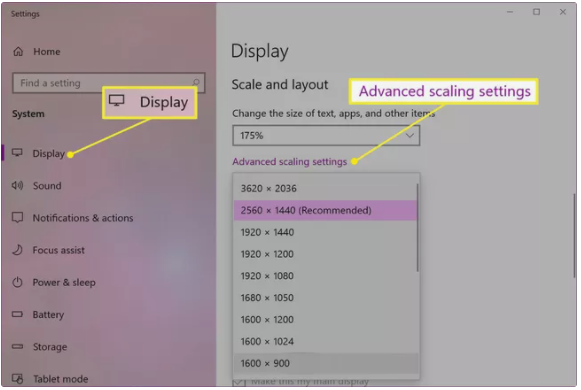
4. Move the application or app to the middle of your screen by dragging it with your mouse.
5. Alternatively, restore the screen resolution to its original configuration.
Unhide Windows With the Desktop Toggle
This does not need the completion of a set of stages. Simply hit the Windows key and the D key together. The first time you input this combination, all programmes and applications are closed. Rerun the process, and everything—including your missing windows—should appear once again.
Use Cascade to Arrange Windows
When enabled, this feature arranges all windows in a cascade, stacking the title bars like a traditional card catalogue from the olden days.
1. Right-click an empty spot on the taskbar to bring up the context menu.
2. Cascade windows should be selected.
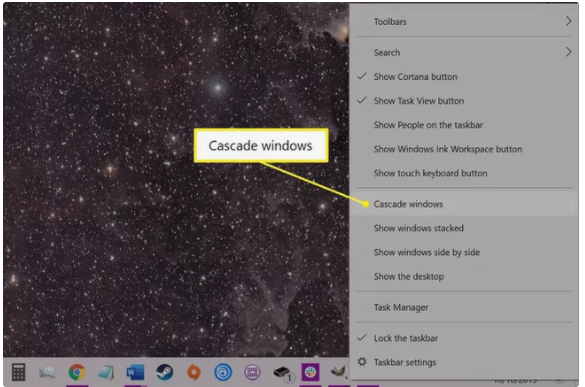
3. The open windows are rearranged into a cascade, including your missing windows.
Video












