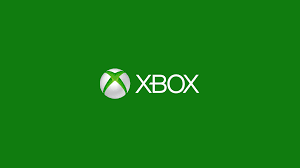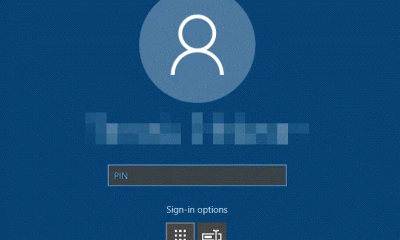Apple
How to Pair An Apple TV Remote

The Apple TV is without a doubt one of the most versatile media-streaming devices available on the market. You can stream your favourite entertainment, mirror a FaceTime call, play games, and do a variety of other things without having to connect a phone, tablet, or computer to your television. Actually, it’s similar to an iPhone interface for your television – except that you’ll need that annoying supplied remote in order for it to work properly.
Apple made an effort to make its remotes simple to operate, but you may still encounter difficulties. Fortunately, this tutorial will show you how to link an Apple remote with an Apple TV, as well as how to use alternatives to the provided device, which will save you time and money.
Read Also: How to Turn Off Your Apple TV
How to Pair An Apple TV Remote
Apple TV HD (fourth generation)

The remote control for the Apple TV HD from the previous generation is substantially identical to the remote control that comes with the fourth-generation Apple 4K TV device. Again, the only visible difference is that the Menu button does not have a white ring around it like it does on the iPhone. The pairing instructions for the remote, on the other hand, are precisely the same.
Apple TV (third generation)
An aluminium Apple Remote with a non-rechargeable coin-cell battery is included with the third-generation Apple TV, which is also available in silver. If your pairing attempts have failed and your battery information regularly indicates a dead battery, you should consider changing this battery.
Step 1: Turn the remote control over. Turn the battery compartment lid counterclockwise with a coin until it unlocks and the battery compartment is revealed. Remove the old battery from the system.
Step 2: Placing the new battery in the container with the printed side (positive) facing up will complete. Replace the compartment lid with a new one.
Step 3: At this point, you can attempt pairing the remote with the television once more. Check to check if the Apple TV is receiving electricity. On the front of the device, there should be a little white LED that is illuminated. Instead, unplug the power cable and wait 6 seconds before plugging it back in again. You should now be able to see a bright white LED.
Step 4: Check to see that your TV is turned on, that it is connected to the correct HDMI port, and that it is displaying the Apple TV home screen. Using the remote, point the unit at the Apple TV, then press and hold the Menu and Left buttons for 6 seconds to activate it. Once the remote has been disconnected, you should see a confirmation message on your screen.
Step 5: To link the Apple Remote, press and hold the Menu and Right buttons for 6 seconds while holding down the Home and Back buttons.
A confirmation message should appear on the screen to indicate that the remote has been successfully linked. Otherwise, and if the Apple TV still does not respond to button presses on the remote, proceed to step two of this procedure.
Step 6: Unplug the Apple TV and wait six seconds before plugging it back in.
Steps 2 through 4 should be repeated.
If none of these techniques are successful, it is possible that your Apple remote is faulty. It is possible to get a new one online or to purchase one at an Apple Store.
Apple TV (second generation)
The Apple Remote used by the second-generation Apple TV is the same silver Apple Remote used by the third-generation Apple TV unit. Follow the same procedure as described above.

Apple TV (first generation)
The first Apple TV came with a large, white plastic Apple Remote that was wide and long. As indicated in the image above, the Play/Pause button is located within the directional pad, and the Menu button is located below both of them. The procedure for removing and replacing this remote is the same as that for removing and replacing the second- and third-generation aluminium remotes.
Video