Guide
How to Pause OneDrive in Windows 11
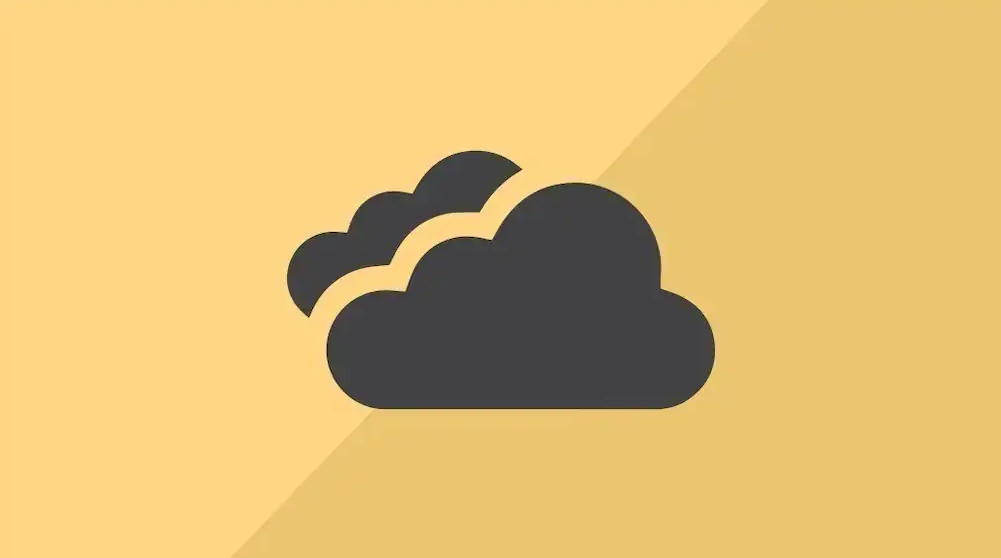
Windows 11 and Microsoft OneDrive were both developed with the purpose of having a close working relationship with one another. Microsoft has been running a campaign that encourages customers to use OneDrive for their file backup needs, particularly in reference to Microsoft Word and Excel. This effort is taking a slow but consistent approach to encouraging consumers to use OneDrive.
However, not all Windows 11 users make use of OneDrive; some may find that Dropbox or Google Drive are more convenient options for their default storage services. But even if that is the case, reminders from OneDrive may appear, and the platform may continue to sync data, which can be a little aggravating at times. This post will walk you through pausing OneDrive in Windows 11, and it will explain how to do so. So let’s get started:
Read Also: How to Set up Parental Controls in Your Windows 11
How to Pause OneDrive in Windows 11
It’s possible that you won’t want to turn off or delete OneDrive entirely. If that’s the case, your objective should be to make sure that it doesn’t interfere with any other cloud-based activities or services.
The most efficient solution to “get it out of your way” for the time being is to temporarily pause OneDrive’s functionality. The service offers a variety of pre-configured options, and any one of them can be accessed by following the steps outlined in the following paragraphs:
1. OneDrive may be started by executing a double click on the icon that represents OneDrive that is located on the taskbar. This will launch OneDrive.
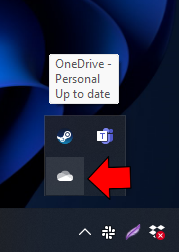
2. Simply make your selections by clicking the “Settings” icon that is located in the top-right hand corner of the display.
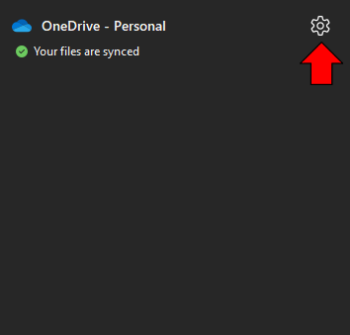
3. Using the mouse, choose the “Pause Syncing” option.
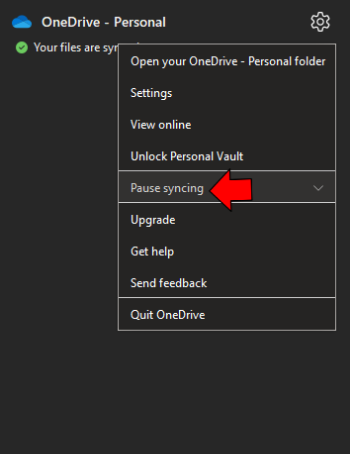
4. You get to decide how long the pause should last when it happens. You have the choice of selecting either two, eight, or twenty-four hours.
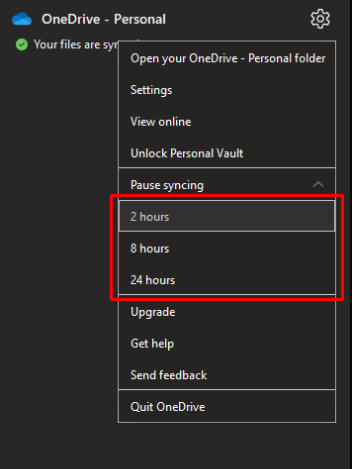
You have no other option; there is no other method to adjust the length of time that should pass while the pause is active. Your only choice is one of those three timeframes.
FAQs
How do I stop Windows 11 from syncing?
Windows 11: Disabling the Sync Function for OneDrive
Simply choose the OneDrive symbol that is located in the tray area of your Taskbar and click on it. If the icon for OneDrive is not currently visible, you can make it visible by clicking on the symbol that looks like an upward arrow (the button labelled “More”). To access the Help and Settings menu, select the symbol located in the top right corner of the screen. Choose to pause the syncing process.
Do you need OneDrive on Windows 11?
Is it necessary to have OneDrive to use Windows 11? No. OneDrive is a built-in cloud application in Windows 11 that enables users to save files online and then access those files from any computer, tablet, or mobile phone. Despite the fact that OneDrive is an integral part of Windows 11, users are able to completely remove it from their Windows 11 PCs without causing Windows 11 to malfunction in any way.
Should I disable OneDrive?
The OneDrive app is pre-installed on Windows 10 and is ready to use right out of the box. On the other hand, you should think about disabling the app for a variety of reasons, such as stopping continuous file syncs, clearing up the Windows file explorer, or protecting your data from certain sorts of cybercrime.
How do I turn off OneDrive backup folder?
To begin the process of backing up a folder, first select a folder from the list that does not indicate that its contents have been backed up, and then click the Start backup button. Select “Stop backup” and then confirm your selection to put an end to the process of backing up a folder.












