Guide
How to Permanently Disable Firewall on Windows 11

Windows Defender Firewall is the name of the built-in firewall that comes standard with Windows 11. In most cases, it won’t be a problem and will do a good job of shielding your computer from dangers originating from the outside world, but there are circumstances in which it might get in the way. If you are sick and tired of dealing with issues related to connectivity, you can disable the firewall that is included with Windows 11 and make your computer accessible to the internet. This article will walk you through the steps necessary to disable the firewall on Windows 11 permanently. So let’s get started:
Read Also: How to Remove or Uninstall McAfee on Windows 11
How to Permanently Disable Firewall on Windows 11
The steps that need to be taken in order to turn off the firewall in Windows 11 are as follows:
1. The context menu can be accessed by doing a right-click on the Windows icon that is located on the taskbar.
2. Click Settings.
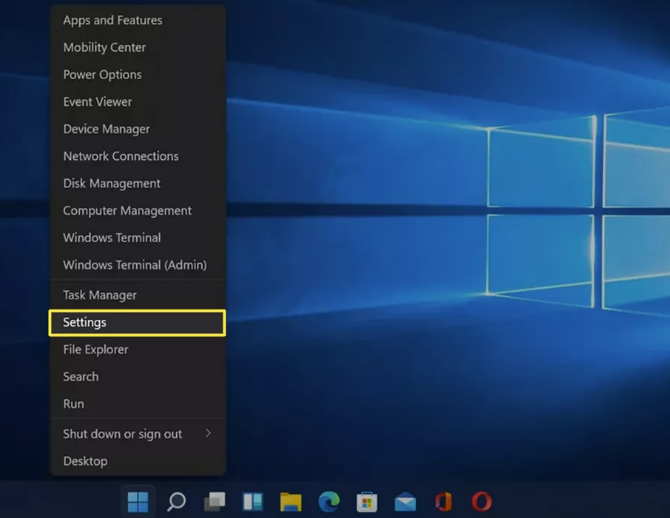
3. Choose the option that deals with your privacy and safety.
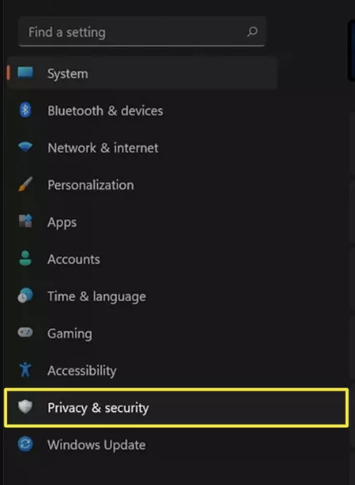
4. Make your selection from the option labelled “Windows Security.”
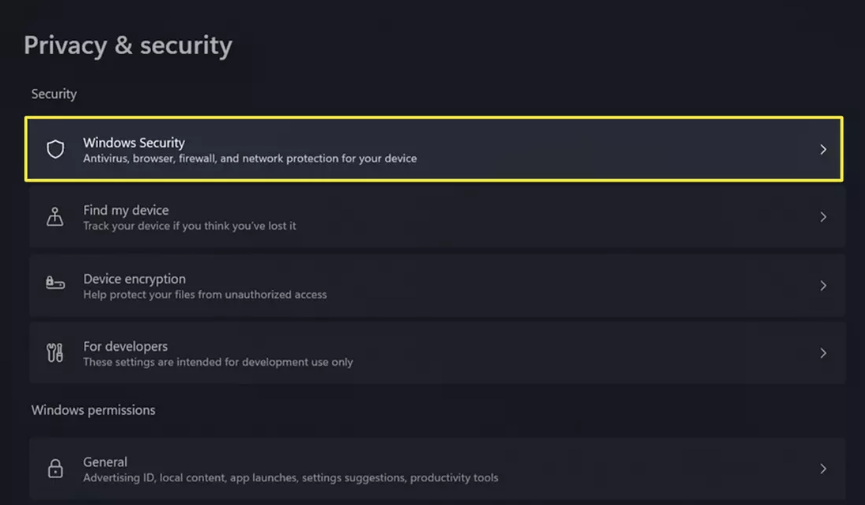
5. Just clicking this button will launch the Windows Security window.
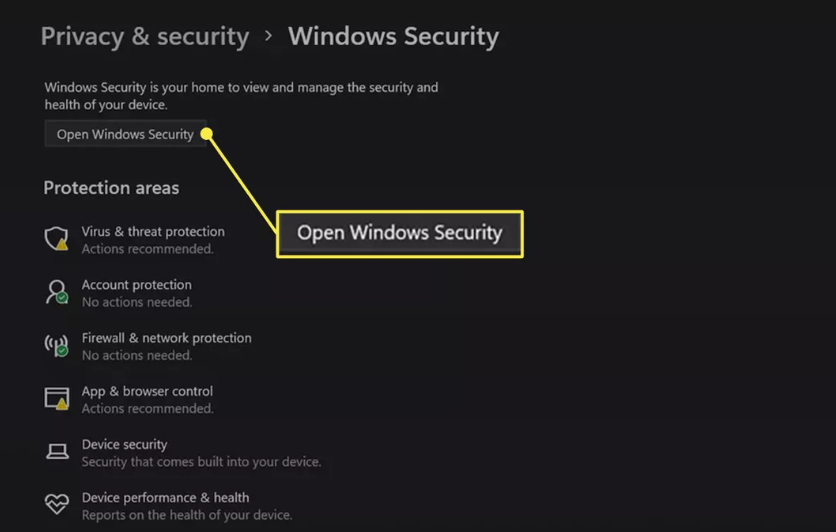
6. Choose the option that protects your network and devices using a firewall.
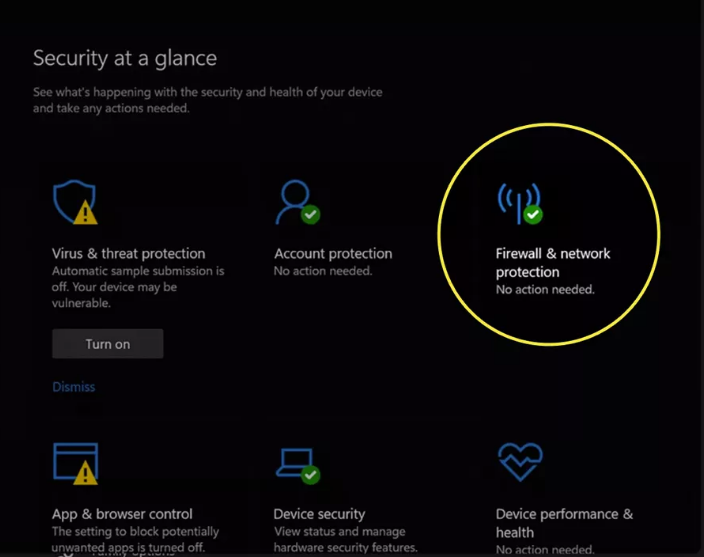
7. Choose the Public network option from the drop-down menu.
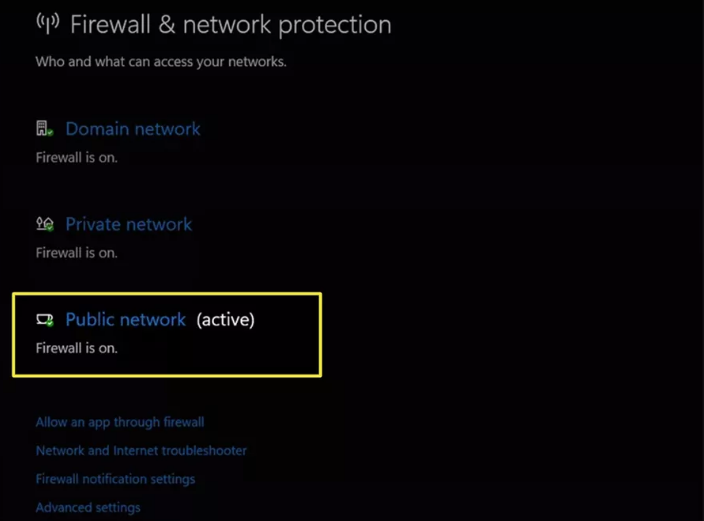
8. To turn off the firewall, select the “Off” position on the toggle button that’s found in the Microsoft Defender Firewall section.
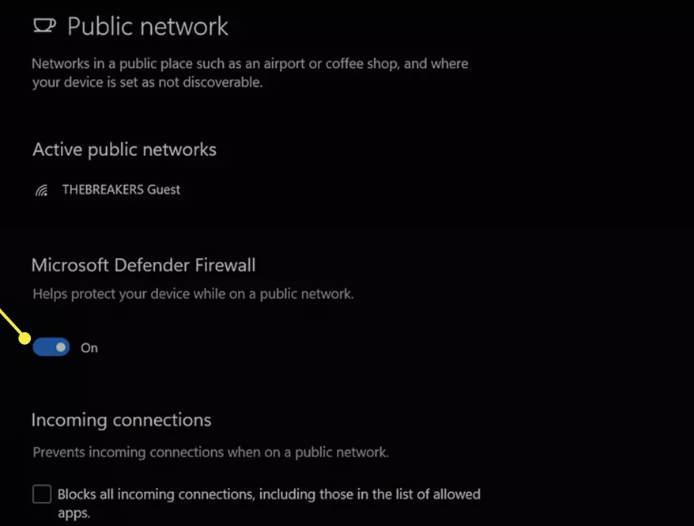
9. When the toggle is switched off, you will see the following message in the section of the application devoted to the Microsoft Defender Firewall: It has been decided to disable the public firewall. Your device may be susceptible.
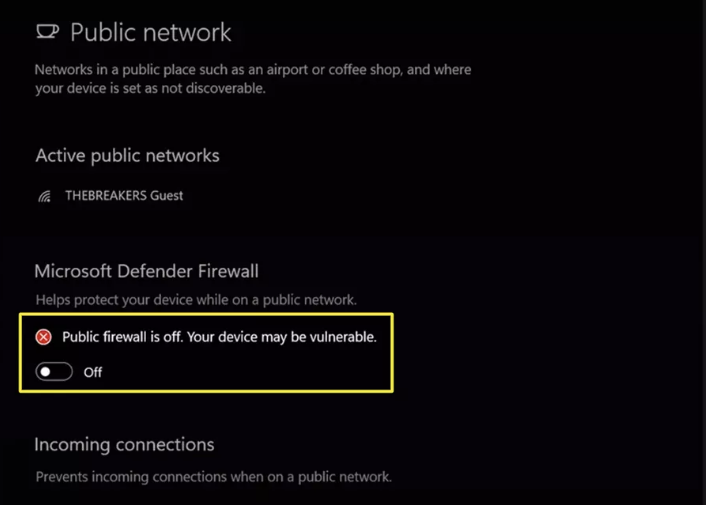
10. At this time, the firewall on your Windows 11 computer has been turned off.
FAQs
Is it illegal to bypass a firewall?
You run the risk of being taken to court.
If you are found to be accessing inappropriate material while at school, the administration may choose to report your actions to the appropriate authorities. If something like this occurs, there will be legal repercussions for what you’ve done in the past.
Does Windows 11 have its own firewall?
A stateful inspection firewall has been integrated in every version of Windows that has been distributed in the previous two decades. This firewall is activated automatically in Windows 11 and does not require any configuration for it to function properly.
Are firewalls hacker proof?
Even though a firewall may be safe, if it is protecting a programme or operating system that has security flaws, then a hacker will simply be able to get through it. There are an infinite number of examples of software flaws that hackers can use to get beyond the firewall.
Why Windows 11 requires TPM?
TPM 2.0 is an essential component for the operation of Windows 11 and serves as an important building block for aspects connected to security. There are a number of features in Windows 11 that make use of TPM 2.0. Two of these features are Windows Hello, which protects your identity, and BitLocker, which protects your data.
Can firewall see VPN?
A firewall that uses stateful packet inspection has the ability to opt to ignore the ports and instead examine the traffic itself to determine whether or not it contains VPN content. If it does, the firewall can choose to either block this content or allow it based on additional rules.
Is it OK to run Windows 11 without TPM?
Thus, we strongly advise that you do not force the Windows 11 update on a computer that does not have TPM 2.0 installed. You won’t be putting your personal safety or the safety of your computer in jeopardy if you wait for Windows 10 to receive additional updates and improvements from Microsoft.












