Guide
How To Pin Someone On Zoom

Zoom’s video conferencing platform has a number of useful tools, such as the “Pin Video” feature. This function enables you to expand and centre a certain participant while placing the other participants in the background of the photograph. Are you interested in learning more about how everything works? This article covers all you need to know about the Zoom pin function, starting with how to pin and unpin someone and concluding with why the tool is useful. We’ll also investigate whether or not it’s feasible to determine when someone has pinned you on Zoom.
Let’s get started.
Read Also: How To Zoom Out On A Mac
How to Pin Someone on Zoom
The pin function is accessed in a slightly different way on various devices due to minor design differences. You will learn how to use this feature on Windows, Mac, and mobile devices by following the instructions provided here.
To use the pin function, your meeting must have a minimum of two attendees in order to be successful. You may only have a total of nine videos pinned to your screen at a time. It’s crucial to note that pinning users is not feasible from an iPhone, but the feature is available if you view Zoom from an iPad or other tablet computer.
Pinning on an Android or iPhone
On these devices, you will most likely be use the platform’s mobile application. It is necessary to ensure that your Zoom Rooms controller is properly configured prior to beginning your session. Obtaining the Zoom Rooms controller software from the Zoom website is the best way to accomplish this.
1. After that, you can proceed by following the steps outlined below: Open Zoom on your smartphone and either create a new meeting or join an already-running one to get started.
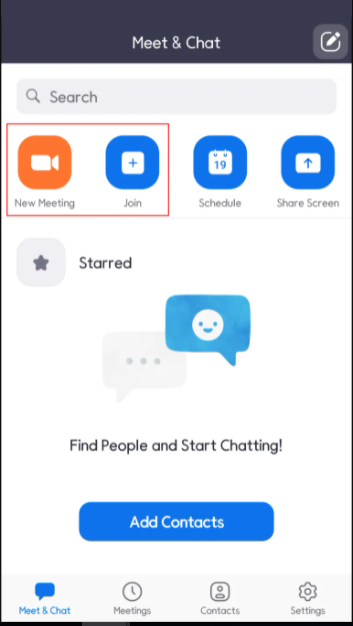
2. Click on the “Manage Participants” icon at the bottom of your screen to get a list of everyone who is taking part in the meeting.
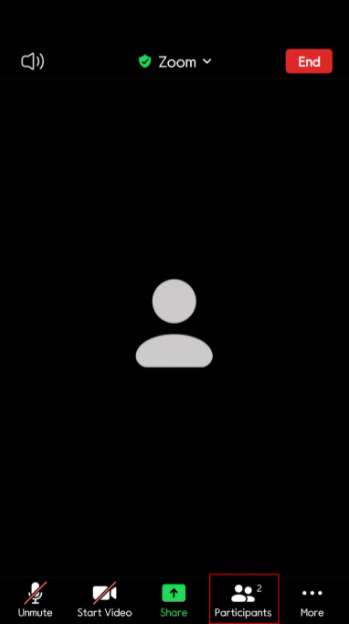
3. Select the participant’s name from the drop-down menu and then click on the “Select Video” button on the right-hand side of the screen.
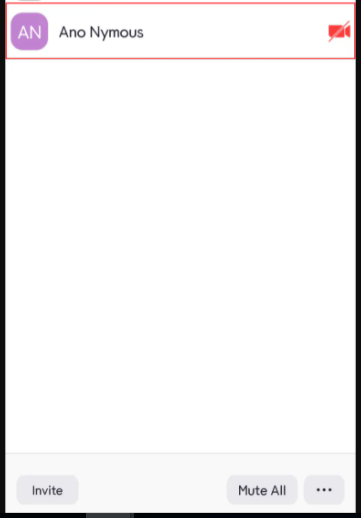
4. The selected user will now be pinned on the top of your screen.
Pinning on Your PC (Windows and Mac)
1. Start or join a meeting by using the Zoom desktop client on your computer.
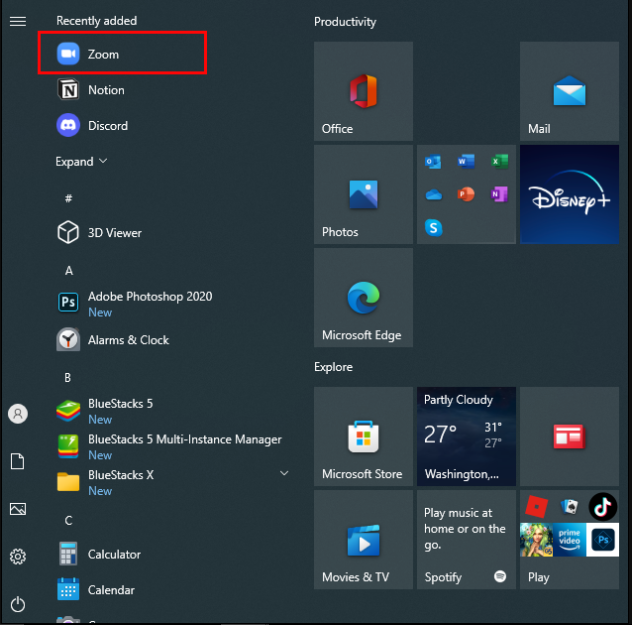
2. Hover your mouse pointer over the video of a participant whose video you want to pin to a board.
3. A three-dot menu will appear in the top right-hand corner of the participant’s video when the participant clicks on the menu button. Once it appears, simply click on it.
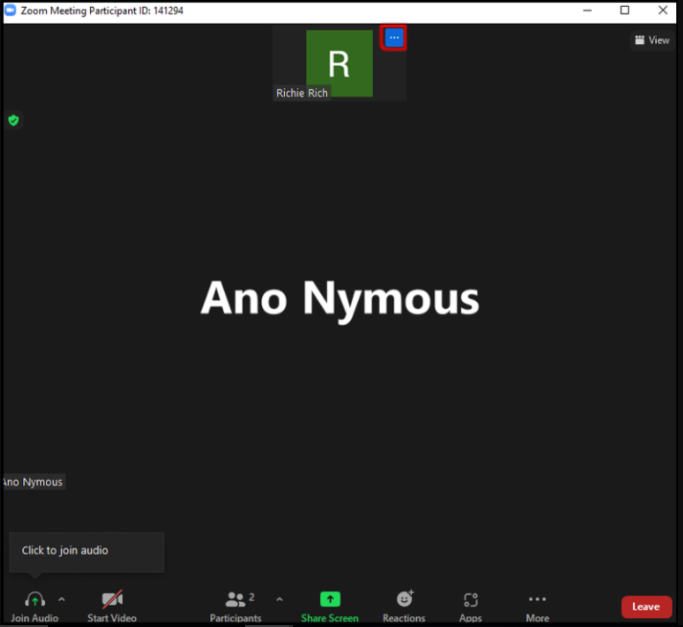
4. Select “Pin Video” from the dropdown menu that appears.
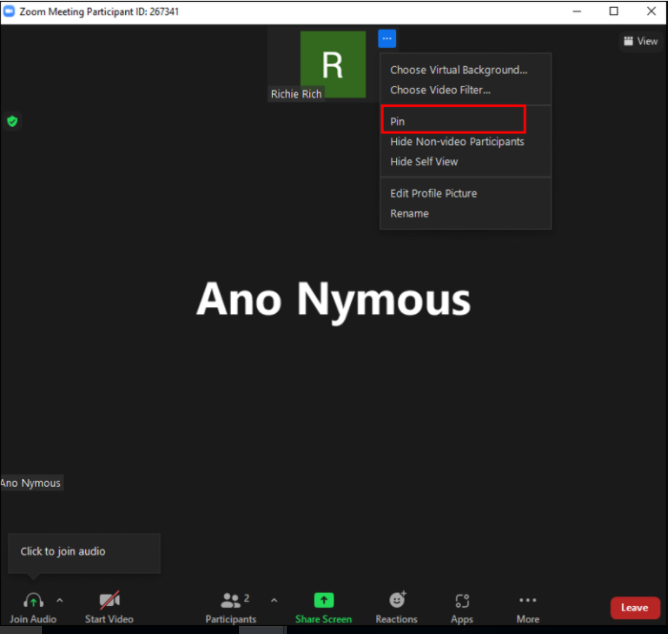
5. The video of the participant will be instantly brought to the foreground of your computer screen.
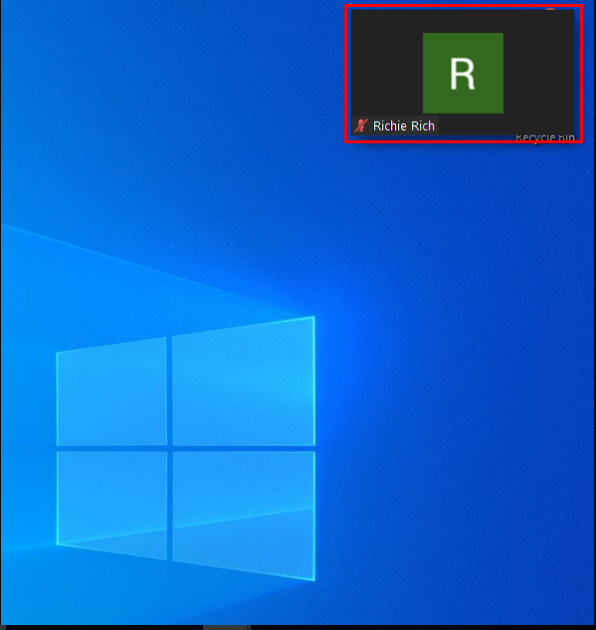
Video
Additional FAQs
What Happens When You Pin Someone on Zoom?
Participants’ videos are reduced to thumbnails in the backdrop when a participant is pinned. It is easier to focus on the user when you have a pinned participant. If the participant is delivering a presentation, this functionality is useful.
You may still watch videos you’ve pinned while the rest of the conference call is going on around you. When you pin an important, the active speaker view is disabled and your pinned video is brought to the forefront.
How Do You Unpin a Video on Zoom?
The procedure of unpinning a movie is rather simple.
1. There is a “Unpin Video” button on top left of a pinned video.
2. Return to the “Active Speaker” layout by clicking on this icon.




















