Gaming
How to Play Call of Duty: Mobile on PC

Despite the fact that Call of Duty Mobile was rapidly eclipsed by Call of Duty: Warzone, there is still a place in the world for this portable entry in Activision’s long-running (and bestselling) shooter franchise. However, when we’re all stuck at home owing to global events beyond our control, we don’t have to confine ourselves to the confines of the television screen. Being a Tencent project, Call of Duty Mobile integrates seamlessly with the gaming giant’s Android emulator, allowing us to play the technological marvel on a machine with a larger screen and more responsive controls in a matter of minutes and without any hassle.
Gameloop is the name of the emulator that is in dispute. Initial marketing emphasized the ability for PUBG Mobile players to participate from their desktop PCs, but it has now evolved into a hub for a variety of highly popular mobile titles, including Call of Duty Mobile and Fortnite: Battle Royale. It’s fully free, completely legal, and it won’t result in your account being suddenly suspended. Even better, it may be set to include gamepad compatibility if you like to play on the largest screen available. Find out how to play Call of Duty Mobile on your computer in this guide.
Read Also: How to Change Your Call of Duty Name
How to Play Call of Duty Mobile on PC
Simply following the procedures outlined here will allow you to play Call of Duty Mobile on your PC.
Step 1: Go to this link to download Tencent’s “Gameloop” Android emulator.
Step 2: Run the Gameloop installation programme from the downloaded file.
Step 3: Select the Game Center option from the drop-down menu.
Step 4: Select the Call of Duty: Mobile banner or picture from the list of recommended options (you can also find Call of Duty: Mobile by using the search option in the top right).
Step 5: Click on the Download button.
When you reach this point, the download and installation process should begin on its own. It might even start up on its own, so make sure your speaker settings are adjusted appropriately if you don’t want the rest of the workplace to know why you left work three hours early. Your Call of Duty: Mobile PC experience should begin right away, but there are a few things you can do to customise the game to work better on your particular computer.
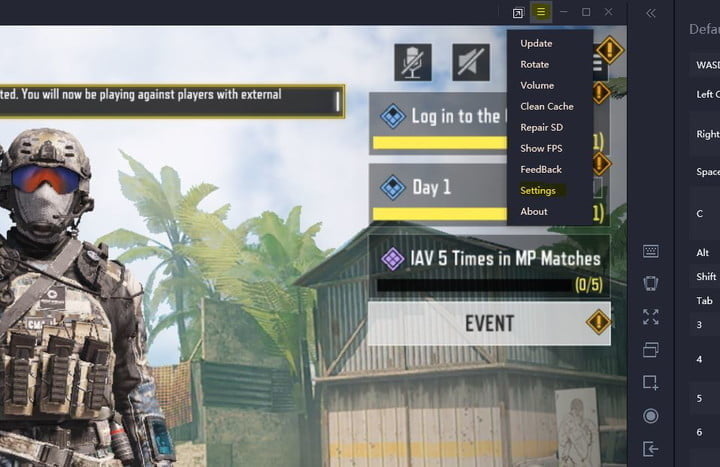
How to Adjust settings through Gameloop
Most likely, you’ll need to fiddle with a number of the settings after you get started, so we’ll walk you through the process of adjusting them.
Step 1: In the Gameloop software, you can access some important options by tapping on the three horizontal line symbol in the top right corner. This includes screen resolution, screen capture location, and even the rendering method to employ.
Step 2: The Engine settings are usually related to the Gameloop window and the physical size of the game windows, as shown. Call of Duty: Mobile’s active resolution can be changed by going into the Game tab beneath it and making the necessary adjustments.
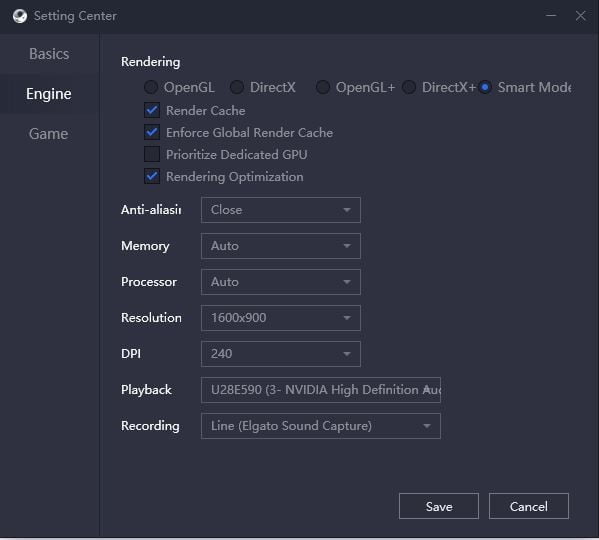
Step 3: With a competitive game like Call of Duty: Mobile, we recommend lowering the settings to the lowest level that your eyes can tolerate in order to have the smoothest experience possible. If you’d want to see exactly how beautiful and crisp a mobile game can appear these days, feel free to turn the settings up as much as you believe your PC is capable of handling. Just don’t hold your breath for miracles, as Android optimization is still at the mercy of the system. Additionally, you’ll most likely want to tweak a few settings within the game as well.
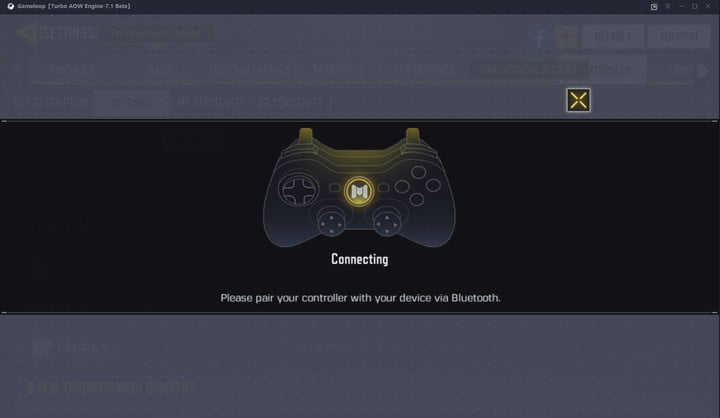
How to Play Call of Duty: Mobile with a controller on PC
When you wish to play Call of Duty: Mobile on your PC, you may choose from a number of different gamepads to use. You can use either the Xbox controller or the DualSense to play this game. And you can accomplish this in a lot of different ways, either by connecting to Bluetooth or by utilizing a controller.
Step 1: If you intend to use Bluetooth, the first step is to ensure that you have access to the proper technologies.
Step 2: After you’ve connected your controller, go to the right side of your screen and select Key Mapping using Gameloop (you’ll notice this on the right side of your screen). It is necessary to select Gamepad rather than Keyboard. Finally, double-check that you’ve chosen the most appropriate strategy for your situation. This might be in the form of Multiplayer, Battle Royale, OB, or a bar setting.
Step 3: It is crucial to double-check the secondary keys that are located beneath the method options as well. Make certain that both Direction (left joystick) and Camera are selected (right joystick).
Step 4: Once you’ve completed this step, you’ll be able to begin mapping buttons with your mouse. Right-click anywhere on your screen from here. A blank selection will appear on the screen. Once this has occurred, you are free to map any controller button to any game button you like.
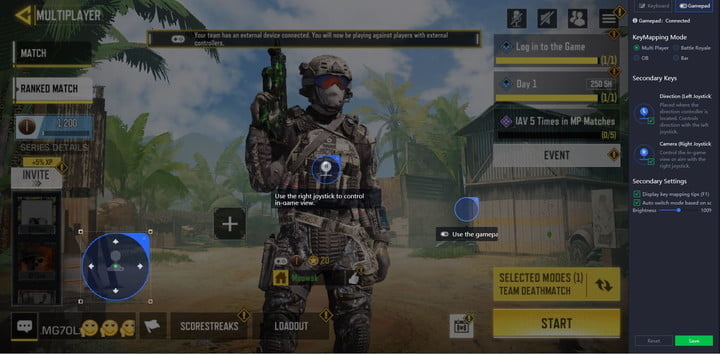
Step 5: you’ll keep mapping until you’ve configured every single control input on your computer. The mapping of all buttons is not required, but it is critical to ensure that you have correctly mapped all of the fundamentals such as the aim and shoot buttons, the reload button, the jump button, and the jump button.
Step 6: Make care to save your work at the bottom right corner of the screen after you’ve completed. After that, we recommend that you load a game so that you may test the latency.
Video












