Gaming
How to Play Fortnite on Your PC

In terms of popularity, Fortnite is one of the most well-known battle royale games on the market. Players may take part in the action via their console, Android smartphone, or even their home computer, depending on their preference. However, there is only one official method to play Fortnite on a PC, and that is through the Epic Games Store, which can be found here. The good news is that setting up your computer to run Fortnite is a piece of cake. Creating an Epic Games account, downloading and installing the Epic Games Store client are all that is required to get started with Fortnite. Here’s a step-by-step guide to showing you how it all works.
Read Also: How to Crouch in Fortnite (PS4, Xbox One, PC)
How to Play Fortnite on Your PC
Create an Epic Games account
The first thing you’ll want to do is register for an Epic Games account in your own name. On-screen instructions will guide you through every stage of the procedure, and you’ll even have the option to link your Fortnite accounts from other platforms. This is a fully free process. To get started, simply follow these instructions:
Step 1: Go to the Fortnite official website in step one to get started.
Step 2: To sign in, go to the top-right corner of the screen and click on the Sign In button.
Step 3: To get your own login and password, simply follow the easy instructions provided.
Download the Epic Games Store client
After you’ve completed the registration process, navigate to the Download area of the Fortnite website. It’s positioned immediately next to the sign-in button from the previous step, but you can also begin your download by visiting this Fortnite download link instead. Follow the on-screen instructions to install the Epic Games Store client on your computer as you would normally. Installing a desktop shortcut is recommended if you want to use it on a regular basis.
Install Fortnite
Step 1: The first step is to launch the Epic Games Store and log in with your newly created account when the client has completed installing itself.
Step 2: From the Home screen, navigate to the Store tab, which can be located on the left-hand side of the page. 3. This will provide you with access to a search bar on the page. Simply type the term 8Fortnite* into the search field, and the game’s entry on the marketplace should be displayed.
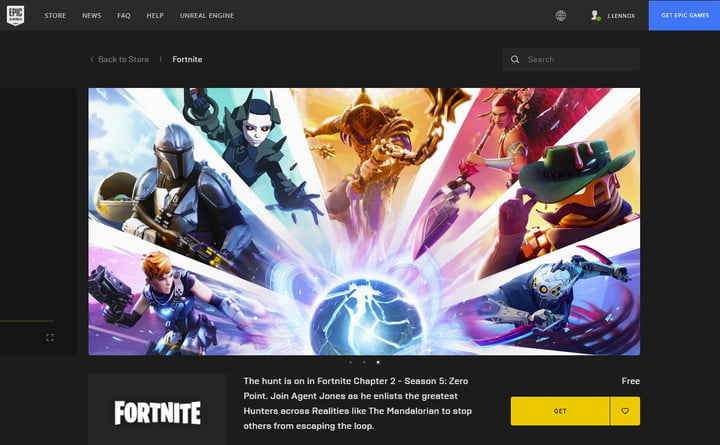
Step 3: Adding it to your library and starting the installation procedure should be possible at this point. If the download is interrupted for any reason (for example, owing to a poor or unreliable connection), you always have the option of returning to the Library menu and attempting to continue the process from the beginning.
Run Fortnite
It is possible that downloading the game will take a lengthy period of time due to the current file size, which is somewhat more than 80GB in size.
Step 1: To begin, locate your library when the installation procedure has been completed.
Step 2: You may access the same menu on the left-hand side of the page as you did in Step 1. Once you’ve arrived, click on the Fortnite emblem to begin.
Step 3: This will start the game in its entirety. You’re now ready to get started with the game.
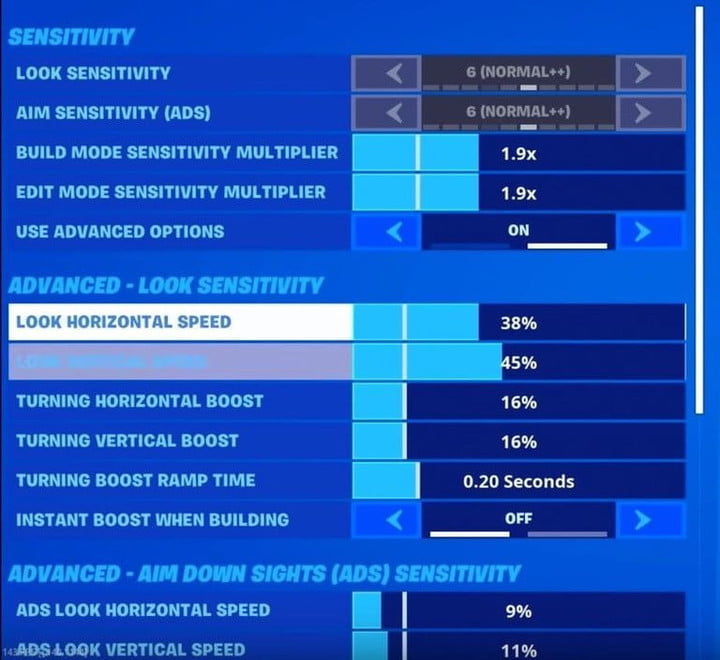
Adjust your settings
The first thing you should do before joining a game is to make any necessary adjustments to your settings. You may customise a variety of aspects, including the mouse sensitivity level, the graphical quality, and the key bindings.
Step 1: The first step is to navigate to the Settings menu from the main menu, where you may make modifications as you go through each submenu.
Step 2: When you’ve finished making all of your changes and everything is exactly how you want it, return to the main menu screen.
Step 3: Third, you may choose your preferred game mode and get right into the action.
Video












