Guide
How to Post on Instagram from PC or Mac

Do not be shocked if you find yourself questioning how to upload to Instagram from a PC or a Mac because the process is not immediately evident. This is due to the fact that there is currently no method to post photographs to Instagram from a desktop or laptop computer, according to Instagram. Why? Since the very beginning of the app’s existence, Instagram has only been available on mobile devices. Because the app’s primary attraction is the ability to share photographs fast, restricting it to devices that are sure to have a camera makes a great deal of sense.
This means that Instagram on PC or Mac is designed for content consumption rather than content creation. Nothing stops you from browsing, liking and commenting on those devices, but you’ll quickly notice that there’s no button to upload your own photos — which can be a pain when you’re trying to run a professional account or are the type of person who inexplicably feels the need to write 300 words to accompany every image, as is the case for me.
There is, however, a fix for this problem. The mobile browser on your PC or Mac will still allow you to post to Instagram even if you do not have the Instagram app installed, so all you have to do is convince the site that your device is in fact a smartphone. Here’s a quick and simple method for accomplishing this that works with Chrome, Edge, Firefox, and pretty much any other browser you can think of.
Note that as this replicates the website rather than the app, this doesn’t let you post moments. Still, it’s better than nothing. Read on to find out how to post on Instagram from PC or Mac.
Read Also: How to Customize Your Favorites Feed on Instagram
How to Post on Instagram from PC or Mac
1. Open a browser and head to Instagram
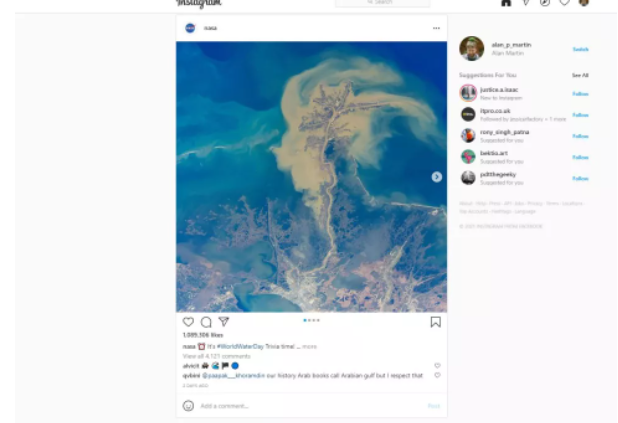
For the sake of this lesson, I’ll be using the Microsoft Edge browser, but the procedure is pretty identical regardless of whatever browser you choose to use. You’ll be welcomed by the familiar web experience when you visit www.instagram.com(opens in new tab).
2. Inspect the page
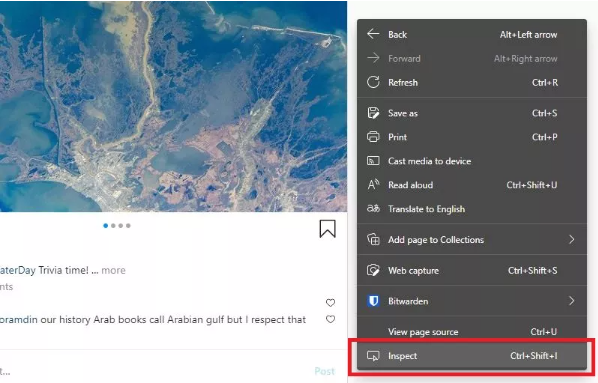
Right-click anywhere on the page and select the “Inspect” option from the drop-down menu. The last choice in the list is, as you can see in the image above, the last option in the list in Edge. It’s important to note that in Firefox, this feature is referred to as “Inspect Element.”
3. Turn on device emulation
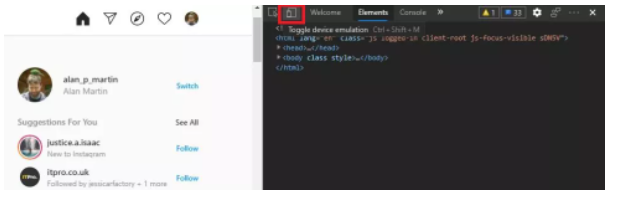
The page code will be shown in a pane on the right-hand side of the browser window. Yes, you have entered a section of the browser that is not designed for muggles, but don’t be concerned – we aren’t doing anything particularly complicated.
A navigation bar may be found at the top of the second window of the screen. A phone and a tablet are represented by the second symbol on the screen, which is the one we’re looking for here. If you’re still not sure, hover your cursor over it and an explanatory should appear, stating something along the lines of “Toggle device emulation” (or “Toggle device toolbar” if you’re using Chrome). Click the icon after you’re certain you’ve selected the proper one.
4. Has it worked?
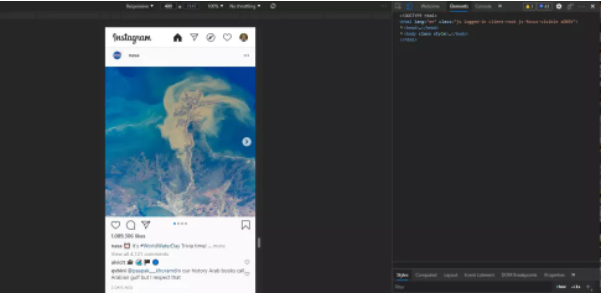
You should now be in mobile mode, with the old browser window being scaled down to mobile proportions and the smartphone version of the website being shown in place of the old browser pane. However, you’ll see that there isn’t an upload button, so.
5. Refresh the page
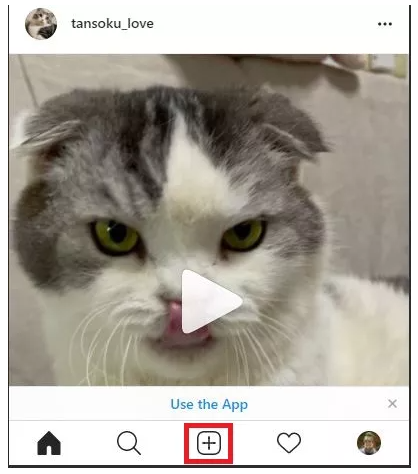
In your browser, select Refresh and the familiar buttons will appear at the bottom of your screen. You may get started by pressing the “Plus” button in the middle.
6. Pick a picture, edit it and post
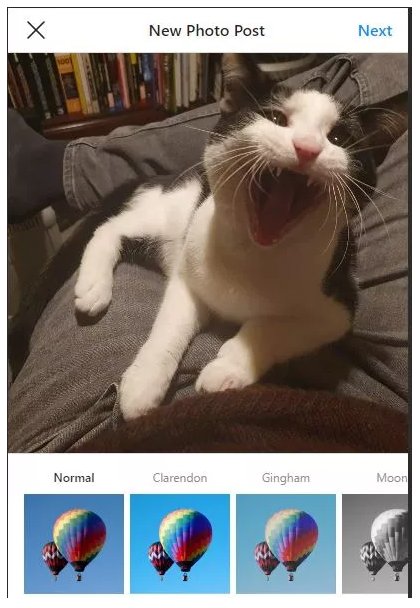
Using this method, just choose a photograph from your computer’s file explorer (in this case, Ripley the cat), then edit and add filters as you would to any other photograph.
Congratulations, you have now learned how to publish to Instagram from a PC or a Mac computer!
Video












