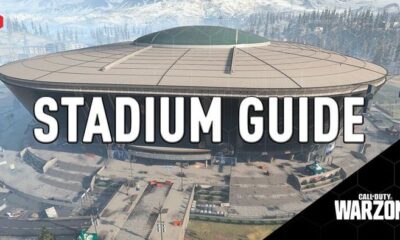Technology
How to Properly Present a PowerPoint Presentation on Zoom
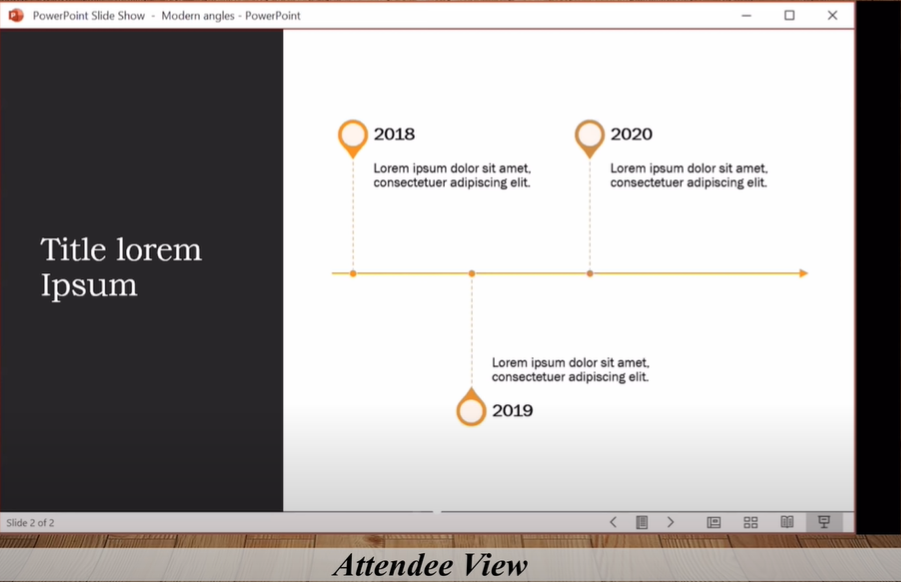
In this guide we will tell you how to effectively present a PowerPoint presentation during a Zoom video conference. While the process may seem straightforward, many presentations suffer from unnecessary distractions like PowerPoint’s user interface elements or sudden task-switching by the presenter.
Sharing Your Full Screen
The most intuitive way to share a PowerPoint presentation on Zoom is by sharing your entire screen. This approach is beneficial if you need to switch between different types of content, such as slides, a browser window, or even a YouTube video.
When you share your whole screen, your audience can see everything you do outside the PowerPoint presentation, including your attempts to multitask.
To share your whole screen, click on the ‘Share Screen’ icon during a Zoom meeting, and select ‘Screen’. If your PowerPoint presentation includes audio or video, ensure you check the ‘Share computer sound’ and ‘Optimize Screen Share for Video Clip’ boxes, respectively.
Once you’ve shared your entire screen, open your PowerPoint presentation and start your slideshow. The audience will see your slides without the distractions of PowerPoint’s user interface. However, be careful when multitasking during your presentation, as your audience will see everything you do on your screen.
Sharing a PowerPoint Window
The second technique involves sharing only the PowerPoint window, which allows you to multitask on your computer without your audience seeing it.
Click on ‘Share Screen’ and choose the PowerPoint window from the list. This method will only share the contents of the PowerPoint window. If you want to multitask during your presentation, you can switch to other applications, and your audience will still only see your presentation.
To provide a cleaner view, launch your slideshow in full screen mode. Alternatively, if you want to multitask more conveniently, you can set your slideshow to run in a window. To do this, go to the ‘Slideshow’ menu in PowerPoint, click ‘Set Up Slideshow’, and select ‘Browsed by an individual (window)’.
Sharing a PowerPoint Presentation from Cloud Storage
The final technique involves sharing your PowerPoint presentation directly from a cloud storage service like Google Drive, Dropbox, OneDrive, or Box. This method is similar to sharing a PowerPoint window, but instead, you’re sharing a browser window.
To do this, click on ‘Share Screen’, navigate to the ‘File’ tab, and select your cloud storage service. Once you’ve chosen your presentation file and set the appropriate sharing permissions, Zoom will share your browser window displaying your presentation. Again, you can multitask while your audience only sees the presentation.
Conclusion
These techniques provide different ways to present a PowerPoint presentation on Zoom, each with its own benefits and considerations. Choose the method that best suits your presentation style and the content you’re delivering. Remember, the key to a successful presentation is ensuring your audience remains focused on your content, not on what you’re doing in the background.