Apple
How To Put Your iPhone or iPad Into Recovery Mode

If your iPhone or iPad starts acting oddly and you’ve exhausted all of the standard troubleshooting options, Recovery Mode may be the solution. This enables you to effortlessly reset the device and re-install iOS using iTunes without having to use a computer.
You run the risk of losing all of the data on your phone if you reinstall iOS, so it’s a good idea to get into the habit of regularly backing up your phone data to your computer using iTunes or iCloud backup services. With that being stated, here’s how to boot your iOS device into Recovery Mode on your computer.
Read Also: How to Enable or Fix Split Keyboard on iPad
First, Make Sure You Have the Latest iTunes Version
First and foremost, make certain that you are running the most recent version of iTunes. Navigate to iTunes > About iTunes while the programme is running.
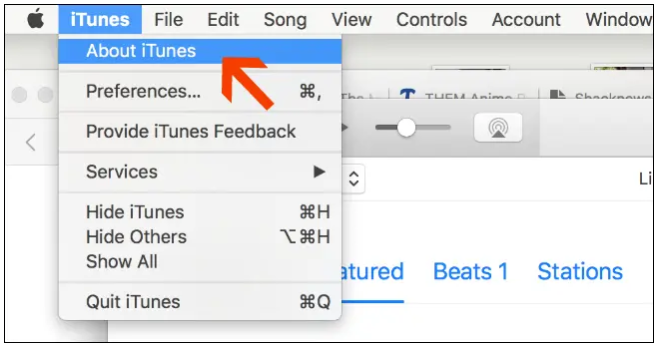
Make a note of the version of the software you’re using, and compare it to the information on this official Apple Support website to ensure you’re running the most recent version.
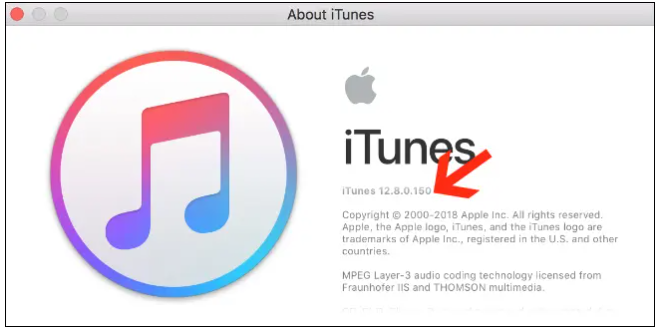
You’re now ready to get started, now that you’ve cleared the air. Each device has a somewhat different method for the rest of the operation, so we’ll go through them one at a time to make sure you’re familiar with them all.
For iPhone 7/iPhone 7 Plus or Later
The following steps are for those who have an iPhone 7, 7 Plus, 8, 8 Plus, iPhone X or later, as well as an iPhone XS, XS Max, or an iPhone XR.
To begin, make sure your phone is turned off. Then hit and hold the volume up button for a few seconds.
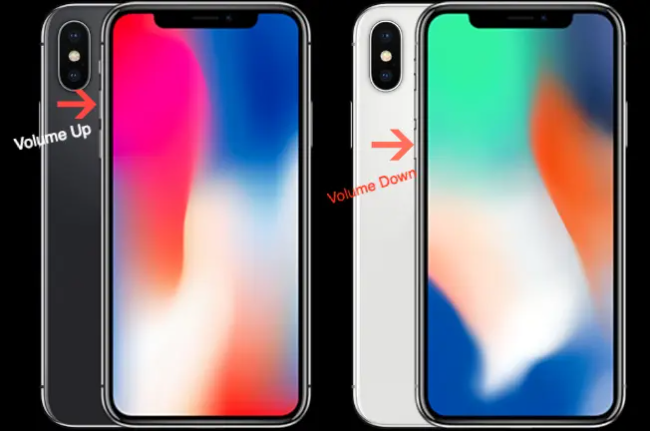
After then, hit and release the volume down button as quickly as possible.
Hold the side button, which is the only one on the side opposite the volume buttons, for the next several seconds. Keep your finger on the button even if the Apple logo appears on the screen for a few seconds. Continue to keep the button down until the Recovery Mode screen comes on the screen.
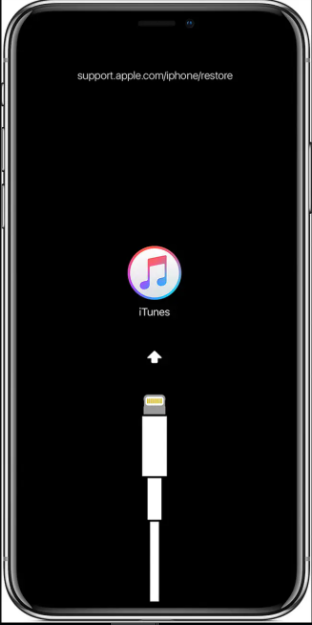
Once that screen opens, proceed to connect your device to your computer using the Lightning Cable that has been provided.
For the iPhone 6s or Earlier and Most iPads
In addition to the iPhone 6s and older versions, these instructions are applicable to most iPad models other than the iPad Pro 11- and 12.9-inch variants. Check out the next section for further information on those two.
To begin, make certain that your device is turned off. Then hit and hold the volume up button for a few seconds. Next, press and hold the Home and Sleep/Wake buttons for a few seconds. The Sleep/Wake button is located on the side of the device for iPhone 6 and later users, and on the top right of the device for iPhone 5s and older users. Keep your fingers on the buttons, even if the Apple logo appears on the screen for a little while. Continue to keep the button down until the Recovery Mode screen comes on the screen.
What to Do Once You’re in Recovery Mode
Now that your device is in Recovery Mode, you have around 15 minutes until it is forced to shut down automatically. If you don’t act quickly enough and your phone quits Recovery Mode, simply repeat the identical button pushes as described above to re-enter the recovery mode.
Once you’ve successfully entered Recovery Mode on your phone or tablet, a popup similar to the one shown below will appear on your computer screen. When you see the options “Restore or Update,” select the latter of the two.
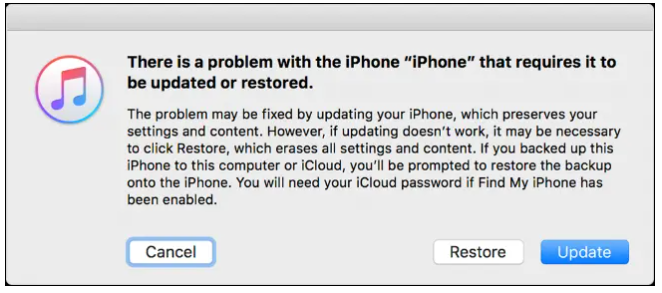
Because your troubles may very likely be resolved by a simple update to your iPhone, which will maintain all of your material and personal settings, you will want to try “Update” rather than “Restore.” This is because “Update” will keep all of your information and personal settings. The “Restore” option will remove all of your material and personal data from your device if this does not work. If this does not work, you may have to pick the “Restore” option instead. Keep in mind that if you don’t have a valid backup of your data or don’t want to go through with the procedure, you shouldn’t unintentionally click “Restore.” Instead, try “Update” to save yourself some possible misery.
After that, select “Update,” and iTunes will begin working to reinstall iOS on your phone while keeping your data safe and secure. When the Update or Restore procedure is complete, you’ll be requested to set up your device on your computer.












