How to Record and Share a Google Meet Video Call
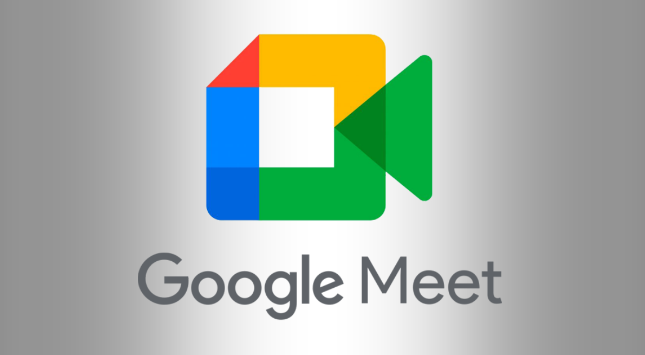
The capacity to record Google Meet video calls is a useful element for the two organizations and teachers. If a colleague couldn’t make a gathering or needs to return to a mark of conversation to take notes, or on the other hand in the event that an understudy misses class, they can return to the recording sometime later. It’s critical to take note of that this specific element is restricted to explicit versions of Google Workspace, which is featured in this Google Help article. So, in the event that you have a norm, common free Google account that isn’t related with an association, you’ll have to pursue a Google Workspace Individual Plan to record gatherings. In this article, we go over how to record a video on Google Meet and offer the recording.
Read Also: How to Add a Location in Google Maps
How to Record a video on Google Meet
1. Initiate or participate in a meeting.
2. Navigate to the Recording menu by first selecting the Activities icon located in the lower-right corner of the screen.
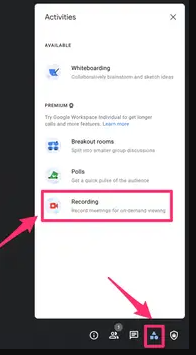
3. Click the Start recording button when you are ready to begin recording your meeting.
4. In the new window that has appeared, select the Start button.
5. When you are finished recording your meeting, click the Activities icon, then select Recording, and finally select Stop recording from the drop-down menu. Click the Stop recording button that appears in the pop-up box.
How to Share a Recorded Google Meet
1. After making your selection in Google Drive, navigate to the top-right corner of the page and click on the icon labelled Share.
2. After you have entered the names or email addresses of the individuals with whom you want to share the recording of the Google Meet, click the Send button.
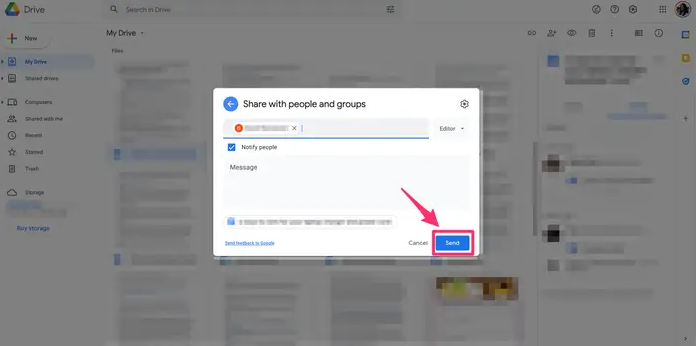
3. Another option is to pick the file you want to share in Google Drive, then click the Link button in the upper-right corner of the screen.
4. You can send the link by email, chat, or text message by copying and pasting it.
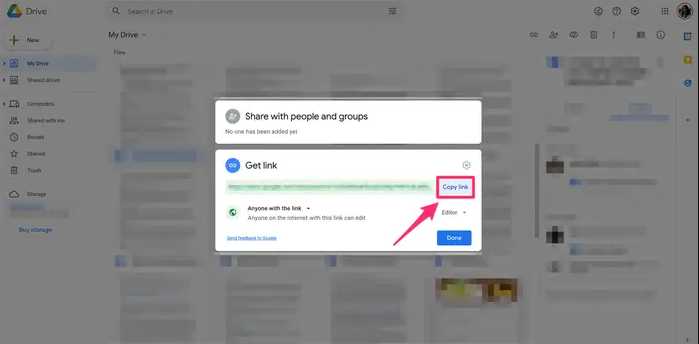
FAQs
Why I Cannot record Google Meet?
You won’t be able to keep track of whether the meeting was started on a device in the conference room (like Meet hardware), or whether it was initiated by another process, such a Chrome plug-in. If you want to avoid having a device start an ad-hoc meeting, you should either schedule it in Calendar or make sure that a person does it.
Why recording option is not available in Google Meet?
You will not be able to use the Google Meet recording feature if you are currently subscribed to one of the older G Suite plans and have not yet upgraded to one of the more recent Google Workspace subscriptions. And if you’ve been making use of it for the past half a year, then it’s likely that you’re missing it.
Where is the recording option in Google Meet?
To start recording your Google Meet, go to the settings menu and then select record. To begin recording, click the start recording button. You can stop the recording at any time by opening the settings and clicking the “stop recording” button, or it will automatically stop when the meeting is over. Once it has been submitted, a copy of your recording will be given to you via email.
Can I screen record on my laptop?
You have the option of using a screen record capability that is already built into your computer, or you can download a software application or tool that is specifically designed to record your computer screen. The majority of built-in screen recorders are able to do the following: Record a video of whatever is now being displayed on the screen. Record audio.












