Guide
How to Remove Zoom Profile Picture on Smartphone or PC

Zoom is a lifesaver for students and workers alike during the current Covid-19 outbreak. They can hold classes and meetings, among other things, through Zoom. Zoom is doing an excellent job of bringing people together in this era of social isolation. Many people use Zoom since it’s free and has many important features.
However, Zoom’s features will not be discussed in this article. Zoom’s cooperation with China has sparked a debate. So, if you’re aware that your photos may be stored on Chinese servers, you should absolutely delete your Zoom profile image.
The Profile Picture continues re-appearing after being deleted, even after individuals have tried to remove it from Zoom. Where does it leave us? In this post, we’ll go over the steps to effectively delete your profile picture from Zoom on your smartphone or PC.
Read Also: How to freezing Your Camera on Zoom
How to Remove Zoom Profile Picture on Smartphone or PC
Because of the changes to the interface, even seemingly easy activities are now a little more difficult to do than they were previously. To make matters worse, you are unable to delete your profile photo from the mobile app version.
Do not fear, because in this post, we will teach you how to erase your profile image from a computer or even a smartphone following the steps outlined above. So just be sure you follow these procedures to the letter and we’ll be finished in no time.
How to Remove your Zoom Profile Picture on Smartphone
You are unable to delete your profile image from Zoom using the Zoom mobile application. You will need to open zoom in your web browser in order to complete this activity. No need to be concerned; simply follow the steps outlined in this article and you will be able to delete your profile image in no time.
1. Zoom Video Conferencing may be accessed using your computer browser.
2. A dropdown menu will appear when you click on the three lines in the upper right corner.
3. At the bottom of the page, click on the Sign-in option. Sign in using your Google, Facebook, or any other account you wish to have your profile image removed from.
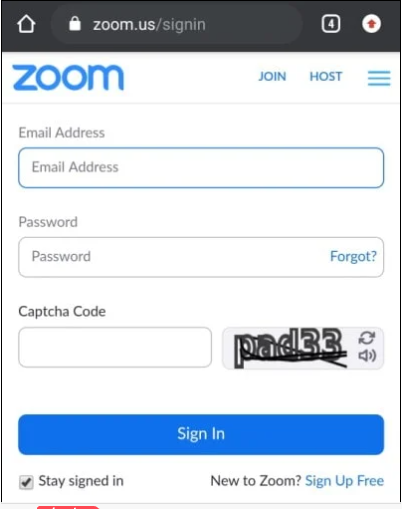
4. As soon as you sign in, your profile will be shown on the right-hand side.
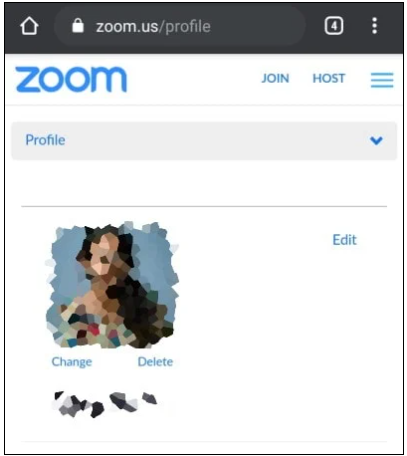
5. Select the Delete option below your profile picture > a pop-up will open > Select Yes.
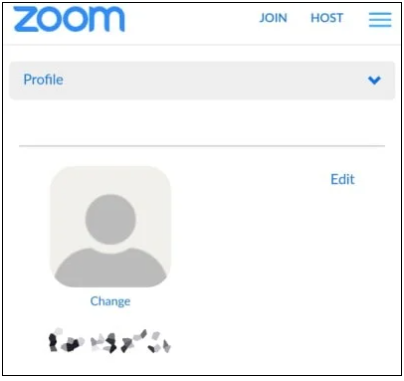
The page will refresh, and your profile picture is now removed.
How to Remove your Zoom Profile Picture on PC
The following procedures have been outlined in great detail so that even if you are not an experienced PC user, you will be able to delete your profile image without difficulty. NOTE: Simply follow the steps outlined in this step-by-step instruction, and you will be able to delete your profile image in no time at all.
1. Zoom Video Conferencing may be accessed using your computer browser.
2. Sign in by selecting the Sign-in option in the upper right corner.
3. Sign in using your Google, Facebook, or any other account you wish to have your profile image removed from.
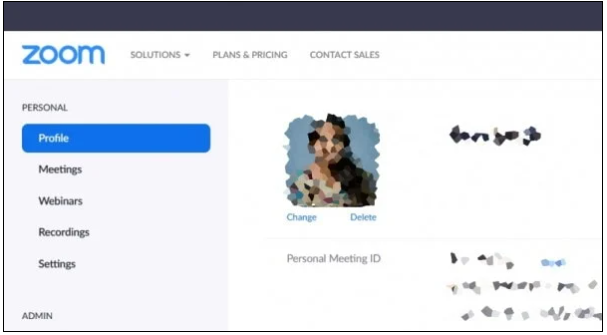
4. Now choose the profiles option from the drop-down menu on the left-hand side of the screen.
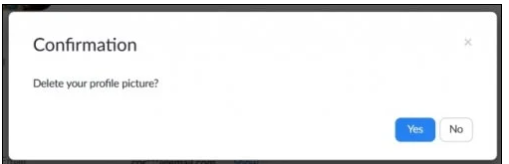
5. Choose Delete from the drop-down menu underneath your profile photo > a pop-up window will appear > Select Yes from the drop-down menu.
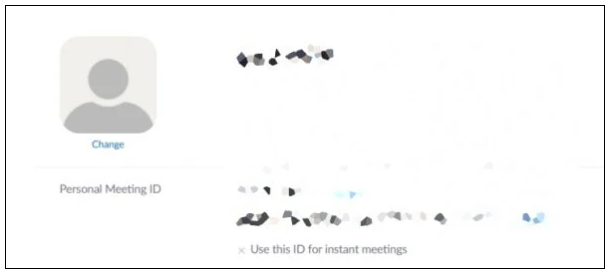
The page will refresh, and your profile picture is now removed.
Video
-

 Anime4 years ago
Anime4 years agoOne Piece Chapter 945 Spoilers, Release Date and Everything you Need to Know
-
Gaming3 years ago
Warzone 1 has been brought back online, but essential components and maps are still absent
-

 Technology7 years ago
Technology7 years agoGoogle and Levi’s Commuter Jacquard Smart Jacket Alerts You If You Forget Your Phone
-

 Gaming3 years ago
Gaming3 years agoHow to Make a Conduit in Minecraft










