Guide
How To Reset WhatsApp In Windows 10 And 11

You may reset the WhatsApp Desktop application on your Windows 11 or Windows 10 computer if you are experiencing problems launching it or using it. This should fix any issues you may be facing. This article will walk you through the process of resetting WhatsApp Desktop on Windows 11/10.
It is important to keep in mind that resetting WhatsApp will erase all of the data that has been saved in it. In addition, once the reset has been completed successfully, you will need to sign in to WhatsApp once more.
Read Also: How to Change Passcode of WhatsApp on Android
How To Reset WhatsApp In Windows 10 And 11
Step 1: First things first, launch the Settings app on Windows 11.
Step 2: On the left side of the screen, click the Apps button. Next, navigate to the right side of the screen and select Apps & features.
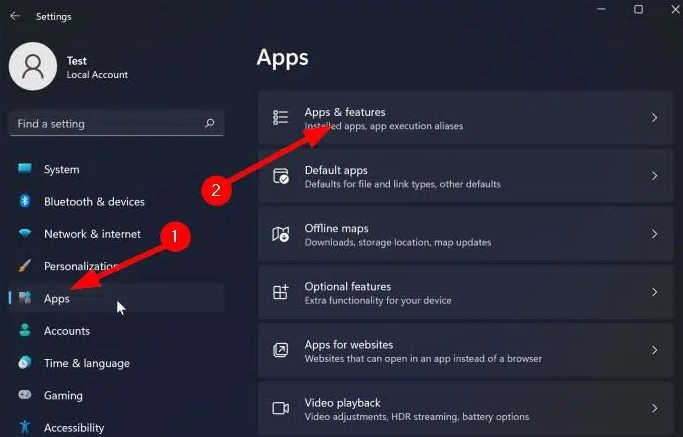
Step 3: In this screen, under the heading “installed apps,” check for the entry for “WhatsApp.” Take note that you may also quickly locate the WhatsApp entry by using the search bar that is located on the same page.
Step 4: At this point, you’ll need to select the “Advanced settings” option by first clicking the hamburger menu icon (it looks like three stacked dots) that’s located next to the WhatsApp item.
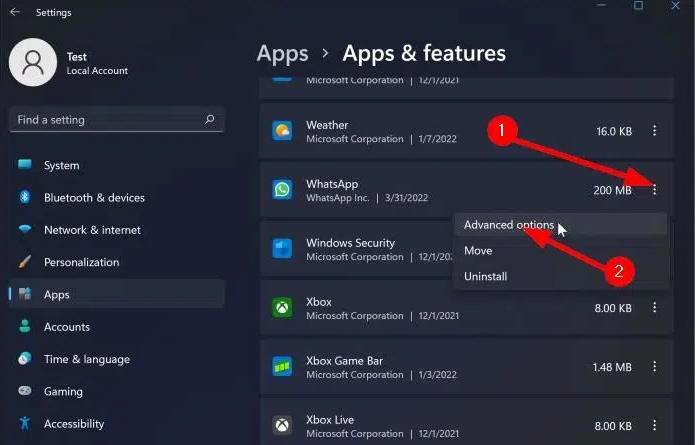
NOTE: If you do not see “Advanced choices,” it is likely because you have not downloaded WhatsApp Desktop from the Windows 11/10 Store. This may be remedied by following the instructions above. The reset function is not available in the desktop version of WhatsApp that can be downloaded from the official WhatsApp website.
Step 5: To finish, navigate to the area labelled “Reset,” and then click the “Reset” option. This will reset WhatsApp. When prompted for confirmation, select Yes and then click the Reset option. After the reset process has been successfully completed, a check mark will display next to the Reset button.
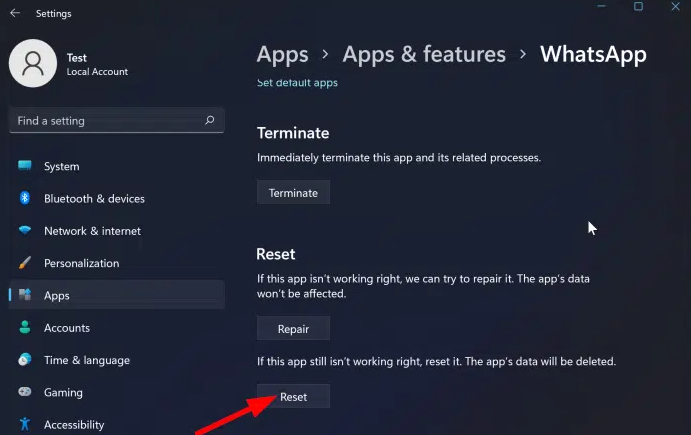
Please take into consideration that the data will be removed. If resetting the app does not fix the problem, you can also try the repair that is offered on the same screen if you want to. You may now launch WhatsApp and sign in to determine if the problem has been resolved.
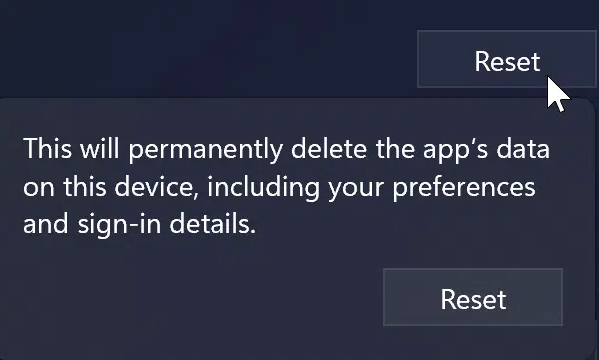
FAQs
Why WhatsApp is not working in my PC?
Your computer’s firewall or the settings for your network may be preventing the WhatsApp website from loading, which is one of the reasons why WhatsApp Web may not work on your computer. If that is the case, you will need to contact the administrator of your network and request that they add the following domains to a whitelist so that they can be accessed over your network: web.whatsapp.com.
Why WhatsApp Web Cannot connect?
Active the mobile data connection. Launch the Settings app on your device, tap Apps, then WhatsApp, then Mobile data & Wi-Fi, and finally toggle Background data on. It is highly recommended that you update WhatsApp to the most recent version that can be downloaded from the Google Play Store. You should make sure that your Android operating system is updated to the most recent version that is compatible with your device.
Why does my Desktop WhatsApp keep crashing?
Examine the configurations of your antivirus software and ensure that the application in question is included on the list of programmes to be excluded. Doing so will fix the issue. After you have finished doing everything, check to see if the issue is still present. If the issue continues to occur, you might try modifying the settings of your antivirus software.
Why WhatsApp Web is not working in Chrome?
Perform a Check and Turn Off Extensions
Because of the extensions that have been installed in the browser, WhatsApp web may not function properly on Chrome at some periods. Check to see whether you have any privacy-focused extensions loaded on your browser that change the browser’s characteristics or the browser ID. If you want to see if WhatsApp web will start functioning normally again, you can try disabling or deleting those apps.












