Guide
How to Restart a Windows Computer
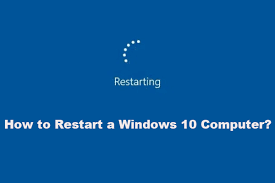
If you’re anything like the majority of people who use computers, you probably don’t log off or restart your device nearly as frequently as you should. However, even though it is simple to put your computer into the Sleep mode when you are finished using it for the day, it is imperative that you restart your computer at least once per week.
While it seems like a time-suck, restarting your computer helps it to run more smoothly. A restart can flush your computer’s memory, shutting down or updating programmes that, in turn, free up your computer’s processor.
Read Also: How to DownGrade From Windows 11 to Windows 10
How to Restart your Windows Computer
On a Windows computer, there are a number various methods that can be used to shut down or restart the system; however, some of these methods may not always work depending on how the system is currently operating. The following is a list of them, so that regardless of the circumstances you find yourself in, you have an option to get your computer to restart.
Use the on-screen Start button
When it comes to shutting down or restarting a Windows computer, this is the way that is most commonly used. You have the option to restart your entire computer by using the Start button, which will result in all of your currently open applications being closed, or you can choose to power off your computer and then power it back on again. By choosing to power down, you will accomplish everything that was just described, with the exception of turning the device back on. Here’s how you can achieve both goals.
1. In the bottom left-hand corner of your screen, you’ll find a button labelled Start. To bring up the Start menu on your computer, you can alternatively use the Windows key on your keyboard.
2. Select the power icon from the menu.
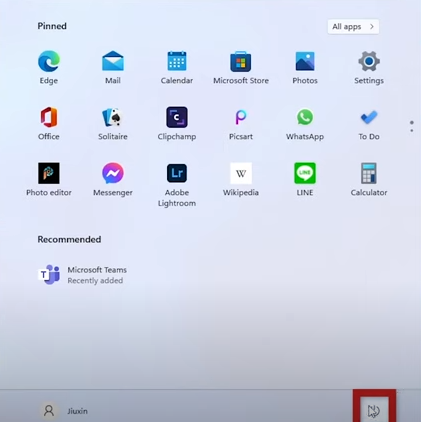
3. When you hit the power button on your keyboard, you will be given the option to turn your computer off, restart it, or put it into sleep mode.
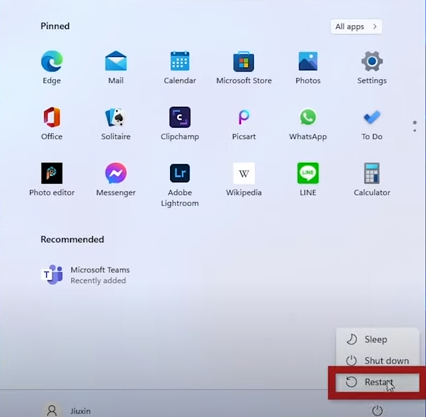
Use Ctrl + Alt + Delete
Using the keyboard is the only thing that is required for this procedure. If the processing speeds of your computer suddenly drop or your apps become unresponsive, this is probably the best alternative available to you.
1. While using the keyboard of your computer, simultaneously press and hold down the control (Ctrl), alternate (Alt), and delete (Del) keys.

2. After releasing the keys, wait for a new window or menu to appear on the screen.
3. Navigate to the screen’s lower right-hand corner and hit the Power symbol there.
4. Choose either the “Shut Down” or “Restart” option.
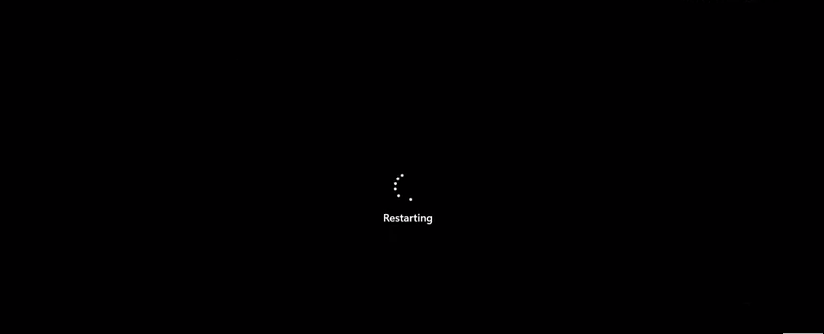
FAQs
What is ALT F4 on Windows 10?
Alt F4 FAQ
To close the window that is now active, use the keyboard shortcut created by pressing the Alt key followed by the F4 key. If you are playing a game and press this keyboard shortcut while you are playing the game, for instance, the game window will immediately close.
What is Ctrl F3?
Ctrl+F3 allows you to cut the currently chosen text to the Spike. You are able to delete as much text as you choose using this method, and it will all be stored on the Spike.
What does the F8 key do?
The F8 function key is required in order to open the Windows starting menu, which is most frequently used to enter Windows Safe Mode. Access to the Windows recovery system is provided by some machines, but doing so may need the use of a Windows installation CD. Shows a little preview graphic for each of the available workspaces on macOS.
What does F5 do on a computer?
If you press the F5 key in any up-to-date browser for the Internet, the document window or page will be reloaded or refreshed.
What is Ctrl F for?
The Find command can be accessed quickly using the keyboard shortcut “Control+F,” or on a Mac, “Command+F.” When you hit the Control key along with the F key, a search box will appear in the upper right hand corner of the screen regardless of whether you are in a document or a web browser.
What is Ctrl N?
The most recent update was made by Computer Hope on 12/31/2020. Ctrl+N is a keyboard shortcut that can also be referred to as Control+N, n, and C-n. This shortcut is most commonly used to create a new document, window, or workbook, although it can also be used for other types of files.












