How To
How to Restart Print Spooler Service on Windows 10
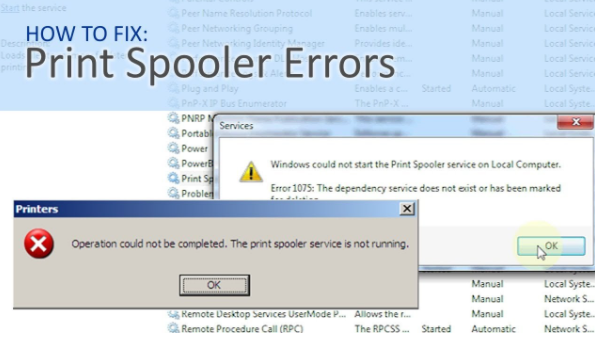
Not all common printing issues in a Windows computer are related to the hardware. Sometimes, a paper jam in the printer could lead to unwanted work stress. Likewise, even a stuck print job or malfunctioning printer spooler will hinder productive printing.
How to Restart Print Spooler Service
The print spooler is software, which manages documents or files sent to a connected printer. According to Mark Manson, a printer expert, in most cases, the spooler does its function of giving printouts, but on occasions, it tends to malfunction.
If something interrupts print requests, the spooler could crash and halt print jobs.
If that happens, you can try the following workarounds to see if that lets you take printouts subsequently.
Even when you sent print jobs by mistake, you would want to cancel it from the print queue. That is one of the ways to avoid a stuck print job.
Cancel Print Jobs Manually from the Print Queue
You can not only pause, restart, and resume printing, but also cancel all or each print job from the print queue.
- Click on the Start button and choose Devices and Printers from the Start Menu.
- From the window that opens next, containing drivers of Devices and Printers, right-click on your printer icon, and choose See what’s printing from the pop-up menu. This will open the Print Queue, which contains pending printing tasks.
- If you want to cancel or delete all print jobs in the queued list, click the Printer option from the toolbar and choose Cancel All Documents.
- If you want to delete individual print jobs, right-click on one to highlight it and choose the Cancel option from the context menu.
Having learned how to cancel print jobs from the print queue, if the spooler is stuck and you cannot cancel that, you would want to restart the print spooler.
Note that if the spooler malfunction has got to the point of being stuck, restarting the computer alone may not do the trick.
If you are wondering how to restart the print spooler, there are two ways to do that. Note that after each method to restart the spooler service, you should reboot the computer before you do a test print. Also for more such guides, you can head over to Up3dUSA blog where Mark shares fixes to most common printer issues.
Steps to Restart Print Spooler Manually
- Click on the Start button, and choose the Control Panel. From the next window, choose Administrative Tools, and select Services. If you are prompted to choose the administrator user profile and password, follow the instructions.
- Once you are in the Services list presented in alphabetical order, scroll through it and right-click on Print Spooler. Then, you can choose Stop the spooler if its status is Started and then click Start. You can see the status next to the Print Spooler listed there.
- If you are not able to find it, click on a service and continue pressing P until it is highlighted. Moreover, you can double-click the spooler and restart it from Print Spooler Properties.
- Under the General tab of the dialog box that opens on double-click, choose the Stop button and then Start.
Steps to Restart Print Spooler Using Command Prompt
- Click Start, type cmd in the search box of Start Menu, and open it from the search results. If you are not signed in to the administrator account, right-click on cmd, select Run as administrator, and click Yes to confirm it. If you are prompted to provide administrator profile credentials, such as username and password, enter the same to proceed.
- On the DOS box, key in net stop spooler and press the Enter Also, make sure that you get a confirmation message on the black window.
After doing that, see to it if you can print a document or text file. Moreover, to make sure print spooler malfunction will not repeat, follow the below pointers.
- Update Windows to make sure even the spooler service is running up to date. Besides software related problems, updating the OS can prevent problems related to the spooler.
- Update the printer drivers. The printer manufacturers typically launch latest updates with bug fixes and solutions for other problems that may hinder user experience. This will make sure a printer is able to communicate with a PC, which is essential for print jobs to be printed.
- Keep the computer free of malware by scanning and quarantining detected malware. It can make the system files corrupted, but you can prevent that to an extent with regular scan and quarantine.
If you come across any further printer issues, or need print spooler errors, feel free to get in touch with printer service professionals!












