How to Save a Google Doc as a PDF on Desktop
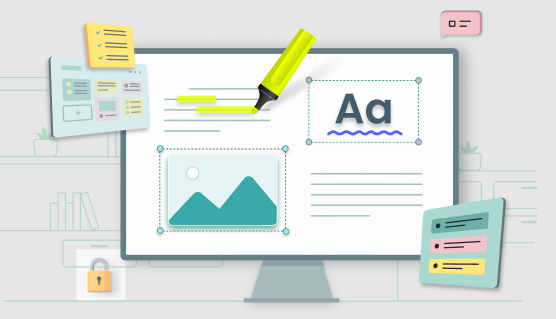
When it comes to generating documents and working together on them, Google Docs can be a helpful tool; nevertheless, it’s not always in everyone’s best interest to have a document that can be edited by anybody. By converting a Google Doc into a PDF, you may prohibit other people from altering the document and also circumvent file size constraints that apply to attachments sent via email. It is especially helpful for living documents, as linking to your PDF will always display the most up-to-date version of the document. The following steps will show you how to save a Google Doc on your desktop as a PDF:
Read Also: How to Disable Autocorrect in Google Docs
How to Save a Google Doc as a PDF on Desktop
You can either save the PDF to your Google Drive or download it directly to your personal computer if you choose to do so.
Save a copy of the PDF on your device
1. Open your Google Doc.
2. Select “File” from the list of options that appear when you click the drop-down arrow on the primary toolbar.

3. With the help of the mouse that came with your personal computer, position the pointer so that it is situated directly above the Download button.
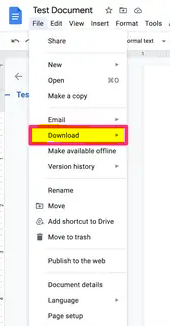
4. Select PDF Document (.pdf).
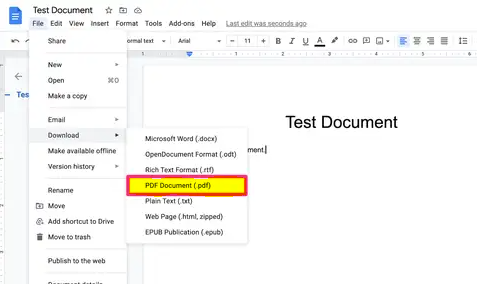
Your PDF will be displayed at the bottom of the screen once the file has been downloaded successfully. You can obtain access to it by clicking on the name of the file that appears in the pop-up window that opens after the file has been downloaded successfully.
Save the file as a PDF on Google Drive
1. Once you have finished booting up your computer, launch the Chrome web browser and access the Google Doc you wish to work on.
2. You should go to the top toolbar first and select File from the list of available options before you click the Print button. This should be done before you hit the Print button.
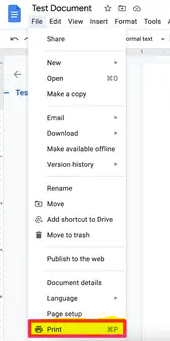
3. From the list of possible options in the menu that comes after clicking the arrow that is situated next to the word “Destination,” choose “Save to Google Drive.”
4. Hit Save.
What Are the Benefits of a PDF file?
The abbreviation for “Portable Document Format” is “PDF.” Adobe developed the format in the early 1990s so that files could be shared without causing any damage to the formatting of the documents that were being shared. Before that time, it was typical for fonts, text sizes, and other settings to be lost or altered while transferring files from one machine to another. This might make file sharing a challenge.
PDF offers a solution to that issue. When a PDF file is opened, it displays exactly the same information as it did when it was being saved. Because the formatting is hardcoded into the document, unwelcome alterations cannot be made to it.
PDF is popular among users also due to the fact that format enables the incorporation of visual components such as clip art, digital photos, and photographs. Some people favour it because they believe it exudes a more refined and expert air. Because the format employs internal compression, it requires less storage space than other file types. Because of this, it is an excellent choice for sending documents via email, printing them, and posting them to the web.
FAQs
What are the steps to converting a Google Doc to Word format?
Open the file you want to convert in Google Docs, then go to the File menu and select Download > Microsoft Word. Your Google Doc should now be in word format. The file’s extension has been changed to.docx, and you may use Microsoft Word to open and make changes to it.
What are the steps to converting a file from Word to a Google Doc?
Simply navigate to Google Drive and sign in before uploading a Word document to Google Docs. Choose New > File Upload, then locate the file you want to upload and select Open. To make changes to the file using Google Docs, launch Google Docs, navigate to the location where the file is stored, and right-click on it. To convert the file, go to the menu bar and select Save as Google Docs under the File menu.












