How to Disable Autocorrect in Google Docs
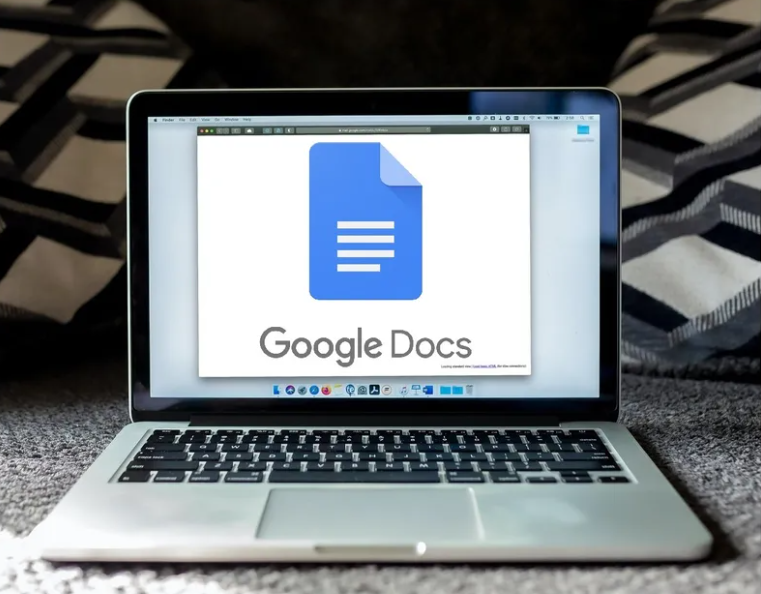
The vast majority of the components that are offered in Google Docs and that can assist you in ensuring that your document has the correct spelling and capitalization can be customized by the user. Google Docs comes equipped with a variety of features that can assist you in ensuring that the document you are working on has the appropriate spelling and capitalization. To turn off the autocorrect function in Google Docs, simply follow the instructions provided here. So let’s get started:
Read Also: How to Make a Timeline on Google Docs
How to Disable Autocorrect in Google Docs
However, you can get the same results by making use of alternative desktop browsers, like as Edge or Safari, rather than the desktop version of Google Chrome, which was used to carry out the operations outlined in this article as a web browser.
Step 1: Launch a Google Docs document on your computer as soon as you have successfully logged into Google Drive. This is the first thing you will need to do after successfully logging into Google Drive.
Step 2: When you have navigated all the way to the top of the window, pick the Tools tab by clicking on the tab’s name.
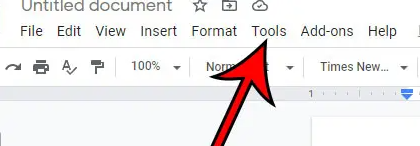
Step 3: At the very bottom of the menu, you will see an option labelled either Options or Preferences. Select this option.
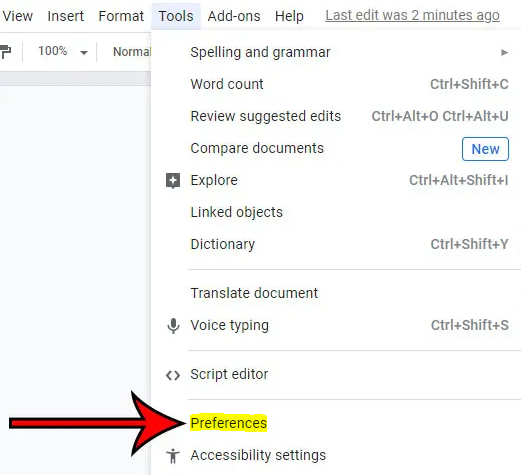
Step 4: Remove the checkmark from the box that is placed to the left of You can have your spelling checked and corrected automatically if you check this box and then pick the OK button at the bottom of the window.

If you do not want Google Docs to alter the capitalization of your text, you may disable the feature by selecting it from the menu and selecting the option to automatically capitalize words. Check this box if you do not want Google Docs to alter the capitalization of your text. This will prevent Google Docs from automatically changing the case of your text.
FAQs
How do I cancel spellcheck?
Click File > Options > Proofing, clear the Check spelling as you type check box, and click OK. To turn spell checking back on, repeat this process and select the Check spelling as you type check box. To check spelling manually, click Check > Spelling and Grammar.
Why has my typing turned red and is underlined?
It looks like you turned on change tracking when you tried to type a French accent. Go to the Review tab: Click Approve in the Changes group and select Approve All Changes. Then turn off the mode by clicking Change Tracking in the Tracking group.
Where are the AutoCorrect options found?
Go to File > Options > Review and select AutoCorrect Options. On the AutoCorrect tab, turn Replace text as you type on or off.
What do red blue and green lines mean in spell check?
Red lines indicate misspelled words. Green lines indicate grammatical errors. Blue lines indicate contextual misspellings. This feature is disabled by default.
Why does AutoCorrect change correct words?
Autofix is a feature available on Android and Apple smartphones, PCs, and applications like Outlook. Its goal is to make typing a little easier by automatically changing words, letters, or punctuation that you think you typed incorrectly.
-

 Android6 years ago
Android6 years agoEnergizer Power Max P18K Pop – Battery Life for Days
-

 News2 years ago
News2 years agoAsus Introduces the Pro WS W790E-SAGE SE, a Motherboard for Xeon W-3400/2400 EEB Processors
-

 Blog4 years ago
Blog4 years agoWhat GPU is Best to Mine Metaverse in 2022
-

 Guide3 years ago
Guide3 years agoHow to Get New Two-Factor Authentication Codes in Instagram










