Guide
How to Save an Email as a PDF in Gmail
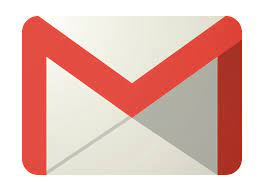
Every current browser makes it simple to “print” an email to a PDF file, making it possible for you to preserve an email from Gmail for use when you are not connected to the internet. This guide will walk you through the process on both Windows and Mac.
Read Also: How To Change The Subject Line In Gmail
How This Works
A PDF printer is built-in to both Windows and Mac operating systems. When you send a file to this virtual printer to be printed, the file is automatically transformed into the PDF format, which is a portable format that maintains the document’s original formatting. Unless you opt to print the PDF file from a real printer at a later time, these files will not be printed on actual paper.
How to Save an Email as a PDF on Windows
You can use Chrome, Edge, or Firefox to print your emails to PDF format because practically all online browsers feature functionality for printing. Chrome, Edge, and Firefox are all examples. To get started with Gmail, launch your preferred web browser and navigate to the service’s website. After that, if you haven’t already done so, go ahead and sign in to your Gmail account.
Open the email that you wish to save as a PDF in the following step. Click the three dots menu in the top right corner of your email window, and then select “Print” from the menu that appears.
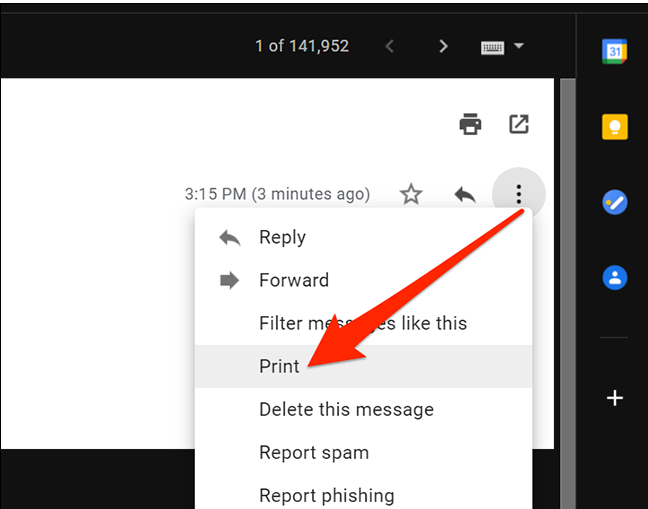
In the window labelled “Print,” locate the drop-down menu that is located next to the word “Destination,” and then select “Save as PDF.” Configure the remaining parameters, such as the layout and the margins, if necessary.
When you are ready, click the “Save” button to begin the process of creating your PDF.
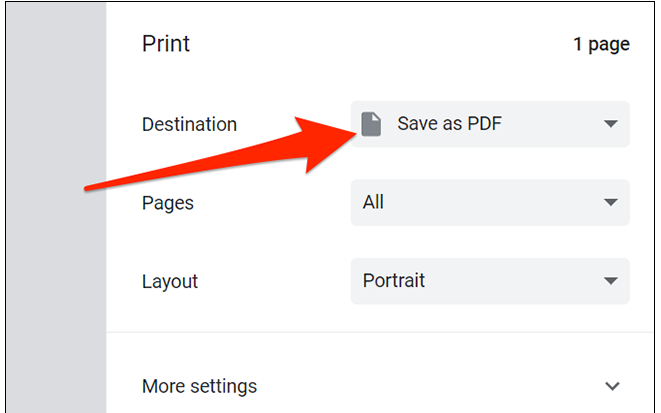
You should see the save dialogue window appear after a little while. In this window, give your PDF a name by typing it into the “File Name” area, then click the “Save” button after selecting a folder to store it in.
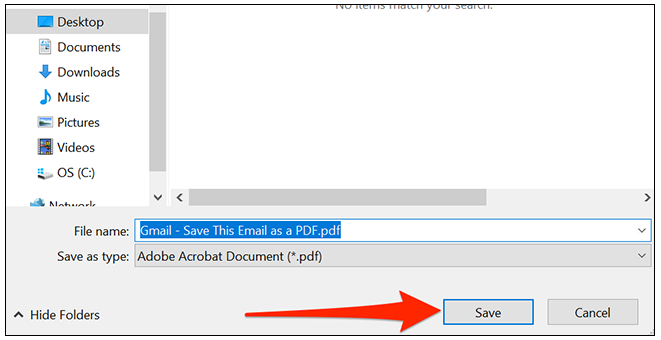
Your email will be archived as a PDF file and placed in the directory that you selected at this time. Quite simple. This manner, you can practically “print” as many emails as you wish without incurring any further costs.
Video
How to Save an Email as a PDF on Mac
You may save emails written in the Gmail web client as PDF files on your Mac by employing the PDF printer that is built into your browser, just as you can do with Windows. To accomplish this, use your preferred online browser, navigate to the Gmail website, and then log in to your account there.
Next, choose the email that you wish to save in PDF format by clicking on its name. Click the three dots menu in the top right corner of the email window, and then select “Print” from the menu that appears.
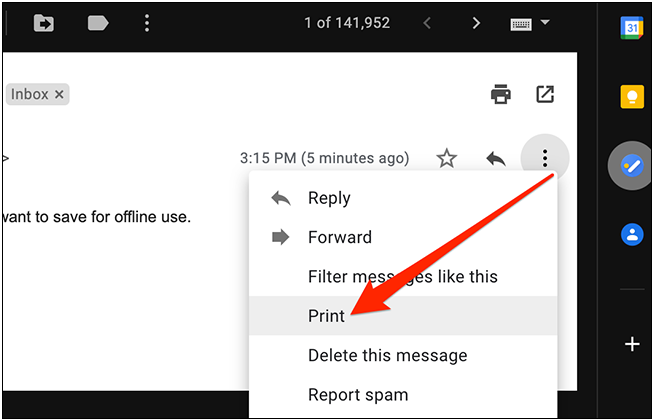
Choose “Save as PDF” from the drop-down menu labelled “Destination” on the window for printing the document. If you’d like, you can also adjust the other parameters. Then, select the “Save” option.
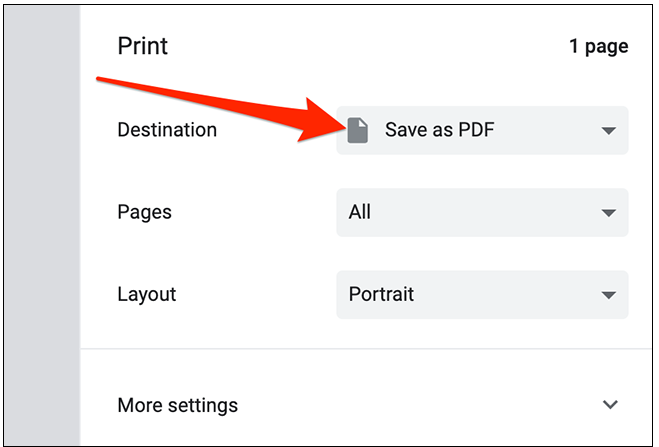
If you are using Safari, at the very bottom of the print window you will see a drop-down option labelled “PDF.” Click on that menu, and then pick “Save as PDF.”
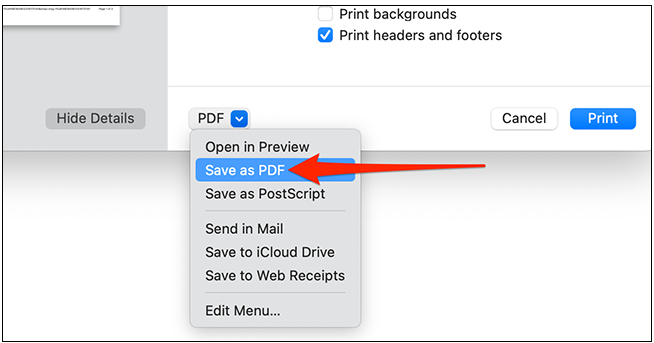
When the save window appears, give your PDF file a name and enter it in the box at the very top of the window. After that, select a location to save your PDF, and then click the “Save” button. (The window that appears when you choose to save changes slightly in appearance from the one that is displayed here; nevertheless, the options that appear in the window remain the same.)
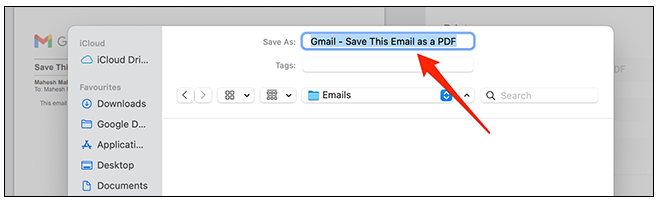
And that wraps things up! The PDF that you saved will show up in the location that you specified after it has been saved. You can print as many emails as you desire in PDF format by just repeating this process as many times as you like.












