Apple
How to Scan QR Codes on Your iPhone or iPad
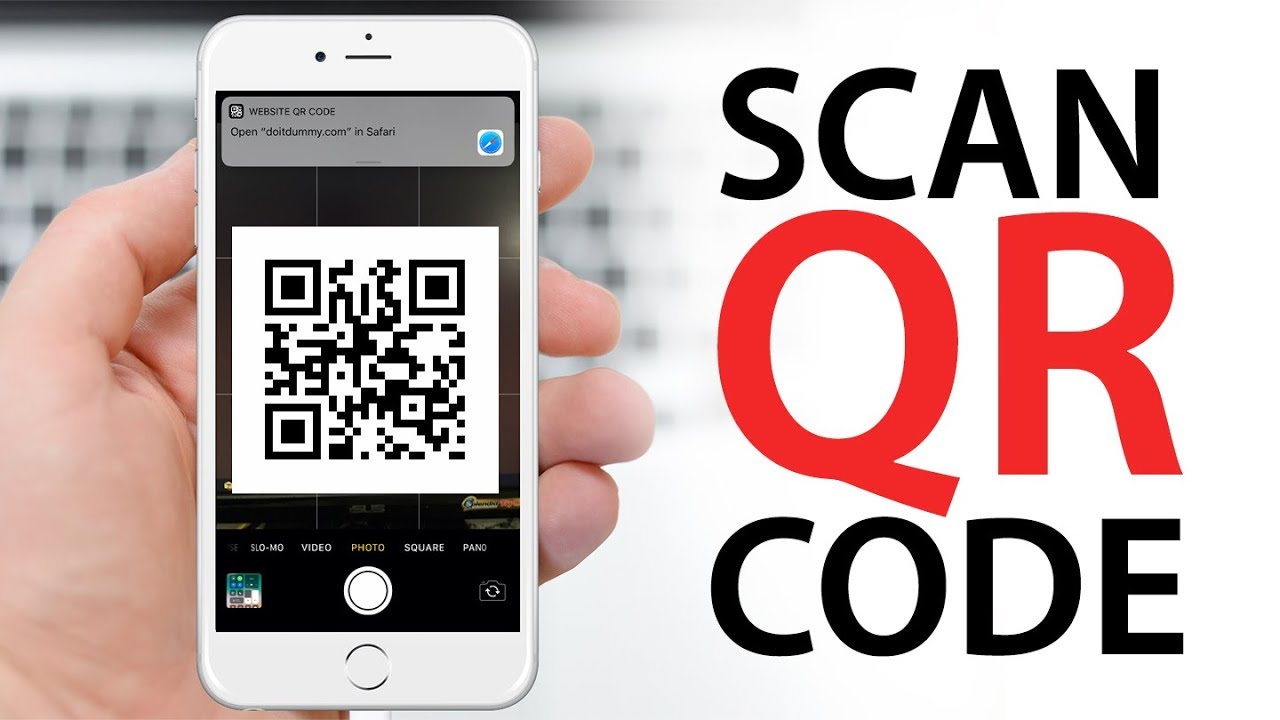
It’s simple to read QR codes on an iPhone or iPad, but not everyone knows how. If you’ve never heard of QR codes or had the chance to scan one on your smartphone, you’ve come to the correct spot. With the epidemic increasing the demand for frictionless interactions, QR codes have gained popularity. These two-dimensional barcodes are commonly employed by retailers, websites, and locations to communicate or store information.
Instead of printing out paper menus and disposing of them every time a new customer comes in, several restaurants and cafés are allowing you to scan a QR code and pull up the menu on your smartphone – pretty nice, huh? Apple has included a QR code scanner into the camera of the finest iPhones and iPads, making it easier to scan QR codes. That’s why we’ve put together this short instruction on how to scan QR codes on your iPhone or iPad.
But, before we go any further, we should point out the security danger provided by QR codes. Yes, they are quite useful and offer many advantages, but cyber thieves are aware of their potential and are targeting them. If you’re ready to go, here’s how to scan QR codes on your iPhone or iPad. Also, if you’re using a non-Apple device, check out our instructions on how to read QR codes on Android.
Read Also: How to Remove a Virus from Your iPhone
How do I scan a QR code on iPhone?
- Open the camera app on your iPhone or iPad and take a picture.
- Maintain the camera’s position so that the QR code is clearly visible.
- Your smartphone will identify the code and display a notice to let you know.
- Simply tap the notice to be brought to the location of your QR code’s destination.
How to scan QR codes on your iPhone or iPad
First and foremost, if you want to scan QR codes on your iPhone or iPad, you must use the camera application on your device. The settings menu can normally be found on the home page, in the bottom right corner of the device, however on iPads, it’s on the first page, and if you’ve moved the device around, it’ll be in a different location.
Hold the device’s camera up to the QR code at this point. There’s no need to press the shutter button since your iOS device will automatically identify the QR code and provide an on-screen notification to let you know. (Make sure you have a strong mobile signal or that you are connected to Wi-Fi, otherwise this will not function.)
To be directed on the location of the QR code, simply tap on the notice to the right. Depending on your device, this might be a website, an app, or a function of your phone. You should keep in mind that, owing to a relaxation in recent versions of iOS, you may now change the default browser on your iPhone or iPad. This means that while scanning, you will receive a notification to switch to Chrome or Safari.
You’ve successfully learnt how to scan QR codes on your iPhone or iPad in just a few simple steps – congratulations!
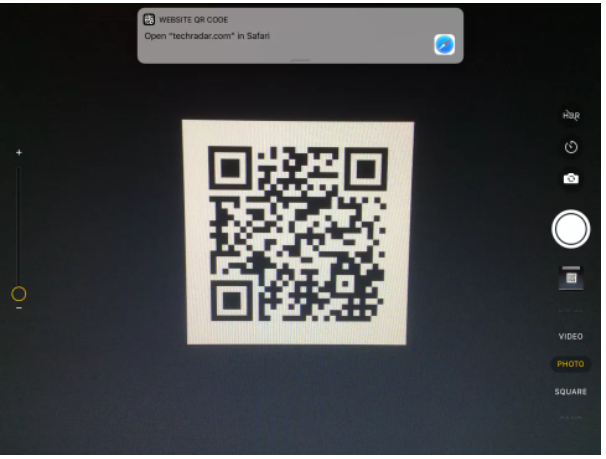
The Secret code scanner in your iPhone
In addition to this, did you know that your iPhone has a secret code scanner built in? It is not an app in the traditional sense (actually, it is, but you won’t find it in your app library), but it can be found by using Spotlight to locate it. It performs the same functions as the camera app, but it provides a bigger viewfinder to experiment with instead.
Sliding down from the home screen will bring up the search bar, which you can then key in the word ‘Code Scanner’ – alternatively, you may go to ‘Settings’ and then to ‘Control Center’ and add the phrase “Code Scanner” to your list of options. Getting to it is as simple as swiping down from the upper right-hand side of your screen, and you can go all scan-like whenever you want to.
Wallet app can scan QR codes on iPhone and iPad
In addition, the Wallet app for iPhone and iPod Touch includes a built-in QR scanner. The scanner may be accessed by launching the app, clicking on the + button at the top of the “Passes” section, and then tapping on Scan Code to Add a Pass to create a new pass.
You may scan QR codes for coupons, boarding passes, tickets, and loyalty cards from this page, but only for the exact things that Wallet regards to be “passes,” such as boarding passes and tickets. It is not possible to scan any other QR code without receiving an error message.
If neither of the two techniques described above appeal to you, you may also visit the App Store, where you’ll find a large range of free QR code reading software to choose from.
Video












