Android
How to Backup Your Android Contacts
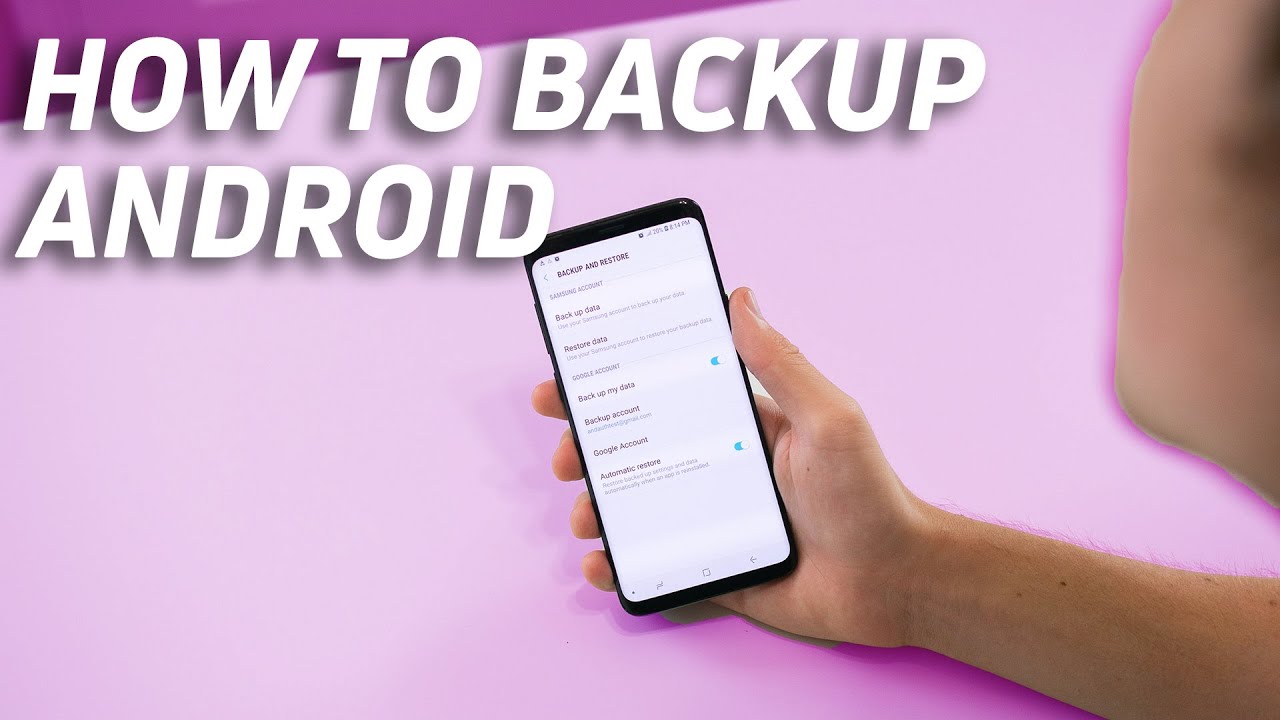
How many phone numbers do you have memorized off the top of your head? The idea of relying on technology to recall such details might be a little unsettling, but there are just too many details for our brains to hold onto. As a result, it makes sense to rely on our gadgets to store the diverse contact information that comes and goes in and out of our lives.
The quickest and most convenient approach to ensure that your contacts are synced across all of your devices is to save them straight to the Google account that is linked with each device.
However, you are not need to perform this task manually every time you get a new phone number or email address to add to your contact list. And for those who use Android smartphones, getting the job done may be achieved swiftly and efficiently.
Read Also: How To Uninstall YouTube On An Android Device
How to Backup your Android Contacts to a Google account
1. Log into your account and go to Settings.
2. Select “System” from the drop-down menu and then “Backup” (it may also be under “Backup and reset,” beneath the section for “User and backup”).
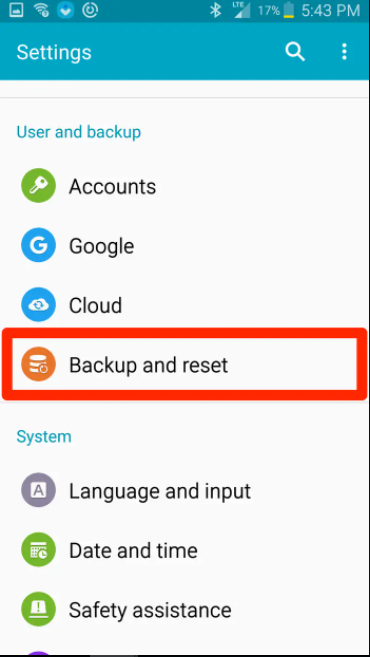
3. Select “Backup to Google Drive” from the drop-down menu.
How to restore your Contacts from a Google backup
Afterwards, you’ll have the option of restoring any lost phone contacts by obtaining them from your backup at a later time after you’ve completed the previous procedures. Here’s how you can go about it:
1. Go to your Settings menu.
2. Select “Google.”
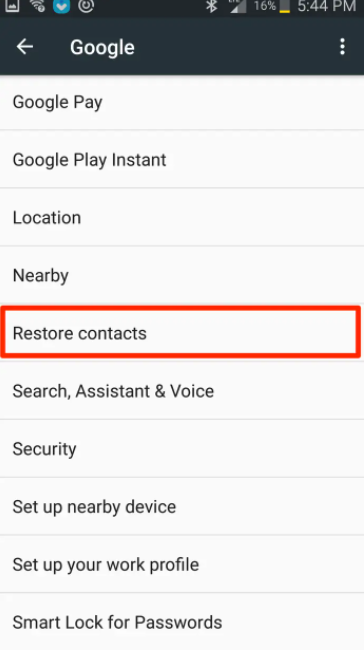
3. Select “Restore contacts” from the “Services” menu (depending on your device, it may also be its own section; and those with multiple Google accounts will have to select the correct one by tapping “From account”).
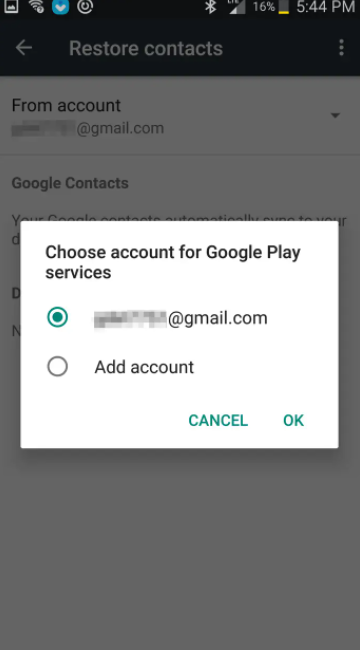
4. Select the device that has the contacts you wish to replicate.
5. Select “Restore,” and then wait until you see a confirmation message before moving away from the screen. 6.
It’s important to remember that while utilizing the above-mentioned restoration procedure, your device will only preserve contacts that aren’t previously saved on it. You’ll be able to prevent generating duplicate contacts in this manner, as well. If you choose, you may merge your saved contacts with the ones that are currently stored on your smartphone, which would eliminate the need to save duplicates. Your new contacts will be synced with your Google account, as well as any other accounts that you have linked to it, automatically.
In addition to the ability to avoid saving to your SIM card or device storage during recovering, you’ll have the option to do so after picking the contacts you wish to copy. To accomplish this, just disable the “SIM card” and “Device storage” choices before pressing the “Restore” button.
What can be backed up
Here is Google’s official list of what is backed up to the cloud:
- Apps
- Contacts
- Date and time
- Display settings (brightness and sleep)
- Gmail settings
- Google Calendar events and settings
- Language and input settings
- Settings and data for apps not made by Google (varies by app)
- SMS text messages (not MMS)
- Wallpapers
- Wi-Fi networks and passwords
Keep in mind that your Google Account is limited to 15GB of free cloud storage space per account. If you want additional storage space, particularly if you are storing up photographs and movies, you will require a membership.
As the list above indicates, this programme does not back up images, movies, or other types of files. If you want to upload any files, you’ll need the Google Drive or Google One app. Check to see if automatic backups are enabled in Google Photos as well as other programmes.
Video


















