Guide
How to Screenshot On a Lenovo Laptop

For a variety of reasons, the ability to take a screenshot of your computer screen may be quite valuable. To demonstrate your actions step-by-step, save a webpage for future reference, or capture frames from your favourite television shows or movies are all possible options using screenshotting software.
Depending on the type of computer you have and the software that is running on it, taking a screenshot will behave slightly differently. On Lenovo, there are a few different methods to go about it: some that are only compatible with Windows 10, and others that are compatible with any version of the Windows operating system.
Read Also: How to Connect AirPods to a Lenovo Laptop
How to Screenshot on Lenovo if you have Windows 10
While holding down the Windows key, press and hold the PrtSc key to start a new session. For a brief period of time, your monitor’s screen will dim, and the picture displayed on it will be saved to the Screenshots folder in your Documents folder after that.
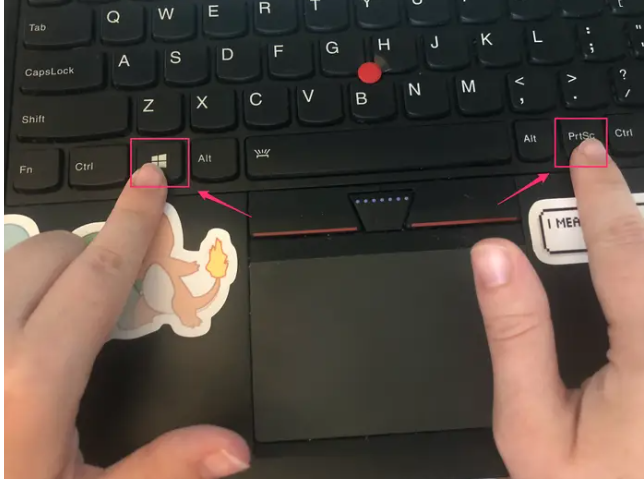
An alternative technique of taking a screenshot is to press the W key while simultaneously pressing and holding the Windows key. A sidebar menu will appear on the right-hand side of your screen as a result of this action. ScreenSketch may be located on the menu bar of your computer.
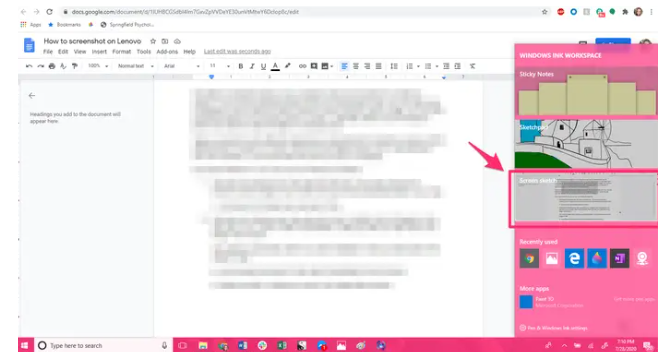
Make any required changes to the picture, and then click the “Save” button to save the changes.
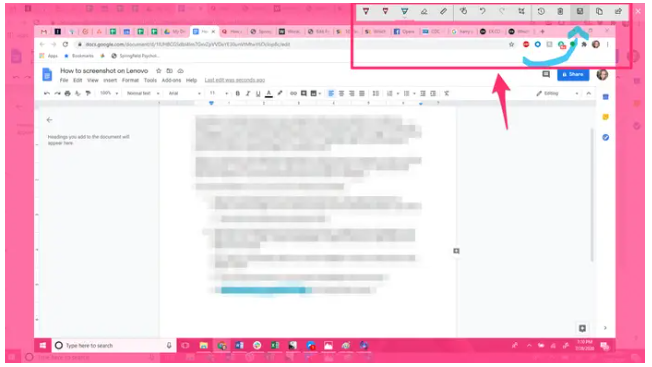
For example, if you want to highlight or mark up specific portions of an image that will be utilized later in another project, this method is extremely helpful.
How to Screenshot on Lenovo if you don’t have Windows 10
If you don’t have Windows 10, you can use this alternate method to complete the task. It necessitates extra steps, but it has all of the functionality of the other two alternatives without the additional steps.
1. Press the PrtSc (Print Screen) key on your computer’s keyboard to copy an image of your screen to the clipboard.
2. Open Paint, or a similar application, and paste the image into the programme by selecting it and using the Paste button to bring it up in the programme.
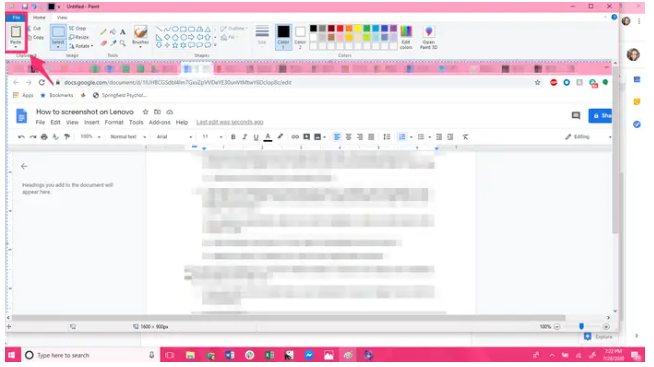
3. Make any required edits to the image using the tools in Paint, then save it to your computer’s files by selecting “File” and “Save.”
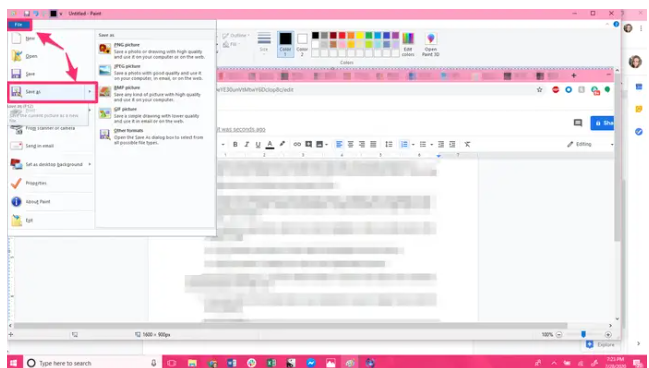
How to Screenshot on ThinkPad With Windows + Shift + S
The combination of Windows + Shift + S on your laptop’s keyboard launches Snip & Sketch, which allows you to capture a screenshot.
As with the first approach, the screenshot is imported into Snip & Sketch when it has been captured.
What About Lenovo Tablets?
Lenovo’s Windows 2-in-1s and tablets do not have a dedicated screenshot shortcut that can be accessed through the touchscreen. Snip & Sketch, on the other hand, may be accessed through the Notification Center.
1. The Notification Center, which is placed on the far right side of the Windows taskbar, should be opened by selecting it.
2. Select the Expand All button towards the bottom of the Notification Center to display all of the notifications.
3. Select the Screen Snip option from the drop-down menu. This instantly launches Snip & Sketch and takes you right to the screenshot-taking interface, just as stated before.
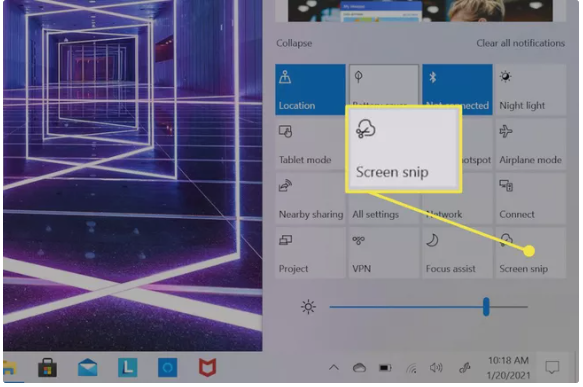
Lenovo also manufactures Android-based tablet computers. Taking a screenshot on an Android phone or tablet will be the same as it is on other Android devices.
Video












