Android
How to Send a GIF on Your Android
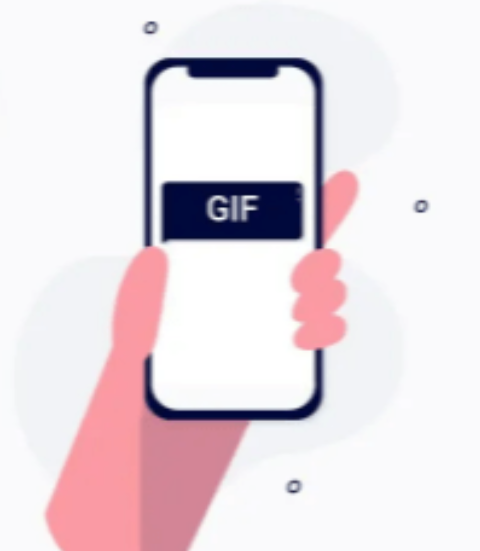
GIFs are an entertaining visual form of communication that can help you express your thoughts or replies. Other times, though, they are just a stupid or comical way to talk to other people. On Android-based devices, you have a few different options at your disposal when it comes to sending GIFs in the body of a text message. When utilizing the built-in Messages app, you get a very similar experience to when you use the Messages app on an iPhone. This post will provide a step-by-step guide for sending a GIF image over the text messaging app on an Android handset. So let’s get started:
Read Also: How to Link or Connect Blink to Alexa on Android or iOS
How to Send a GIF on Your Android
Add a GIF From a Messaging App
The first strategy can be implemented without ever having to exit the messaging app you’re using.
1. Open the Apps drawer if you do not already have it shown on the home screen of your device.
2. Open Messages.
3. At the very bottom of the screen, you’ll find an icon that looks like a text bubble. Tap on that.
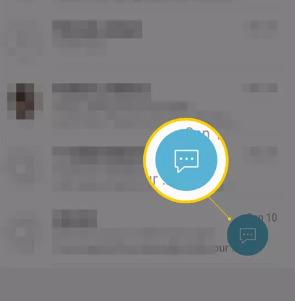
4. Enter the name of the person to whom you would want to send the text message that you are about to compose.
5. The Start button can be found at the top left of your keyboard.
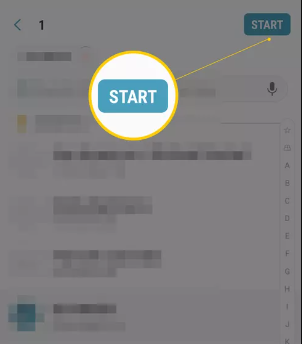
6. To pick the built-in GIF, you can locate it within the text entry field and tap on the button that looks like a happy face. The button can be found in the same area as the text input field.
7. You will have the opportunity to browse through a variety of stickers as well as GIFs.
8. If you are seeking for a specific GIF, you should instead tap the button labeled “search.”
9. After you have entered the desired words, you will then be able to swipe through the GIFs that are accessible.
10. Simply tap the GIF that you would want to see.
11. To send the message, tap the button that resembles either a triangle or an airplane folded in half.
Add a GIF Using the Gboard Keyboard
There is yet another way to include a GIF, and it requires that you have the Gboard keyboard by Google.
1. Tap the key that looks like a happy face.
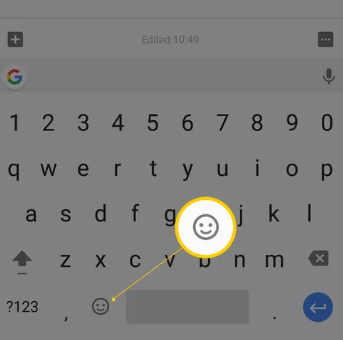
2. Swipe left or right to look through available stickers or GIFs (or input search text to get the GIF you want).
3. Tap to choose the GIF that you want to use.
4. Make sure you hit the Send button.
FAQs
Can you send GIFs on WhatsApp Android?
Launch a one-on-one or group conversation. Tap Emoji > GIF. Tap the Search button to look for a particular GIF. Select the GIF that you wish to send by tapping it.
What is the GIF keyboard for Android?
Gboard is a specialized keyboard for creating GIFs.
Because of this, it makes perfect sense for Google’s keyboard, also known as Gboard, to be able to function as a specialized GIF keyboard on any phone or tablet you possess, regardless of operating system. This includes both Android and iOS devices.
Can you send Android users GIFs?
Tap the Smiley icon within the message app. To browse, you can select a GIF or click the search button. Select the desired GIF, then tap the Send button.
Where is GIF on text?
Launch the app that came with your phone and type out your text message there. Choose the grin icon, and then in the bottom right corner of the screen, select the GIF option. You can look for a GIF by using the search field, or you can browse through the most popular ones that appear automatically. You may then send your message by selecting the GIF you want to use and clicking the send button.
Where does GIF stand for?
In 1987, a computer scientist who was employed by CompuServe was the one who initially invented the Graphics Interchange Format, now known as GIF. Once the GIF truly took off, the controversy over how to pronounce the acronym for those one-minute looping animations became a thing. This debate has grown or shrunk depending on how popular the GIF has become.












