Guide
How to Send a Picture in Gmail
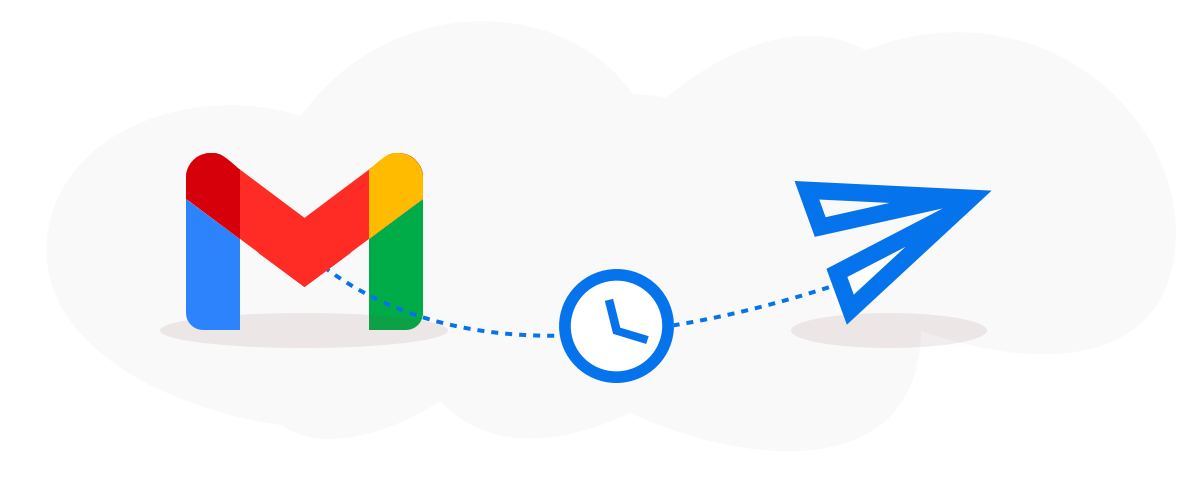
This article explains how to insert an inline photo into a Gmail message so that the image appears within the email body rather than on the recipient’s computer screen. You’ll find instructions on how to use Gmail both on the web and through the Gmail mobile app for iOS and Android smartphones.
Read Also: How To Delete Labels In Gmail
How to Send a Picture in Gmail
To include an image or photo inline into an email that you are drafting in Gmail on the web using a desktop browser, follow these steps:
1. To make the composition window larger, click on the Expand window icon (the double-sided arrow) in the upper-right corner of the composition window.
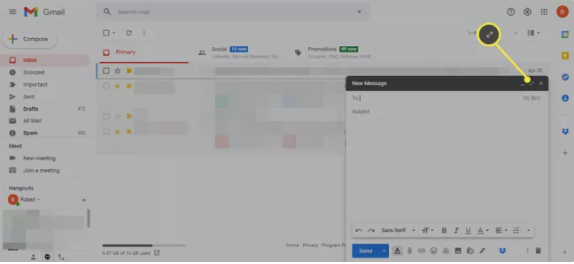
2. You may also drag and drop the image from its folder on your PC to the proper spot within the message.
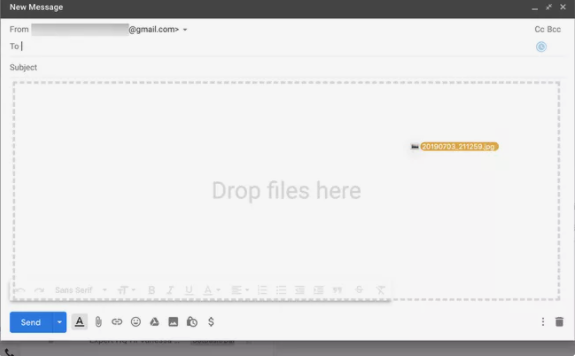
How to Send a Picture From the Web or Google Photos in Gmail
If you want, you may use a picture that you’ve discovered on the internet or one that you’ve uploaded from your computer:
1. Place the text cursor where you want the image to show on your screen.
2. In the formatting toolbar, click on the Insert Photo icon to add a photograph.
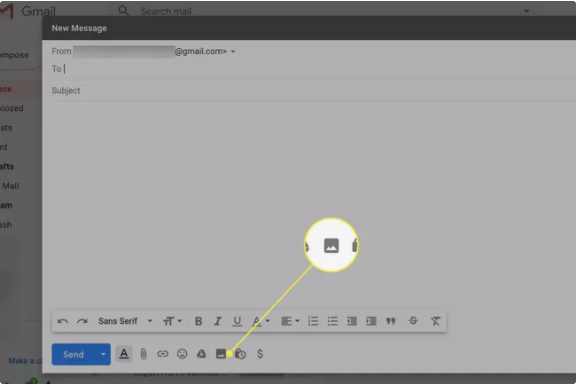
3. Select Inline next to Insert images to have the pictures appear inside the email.
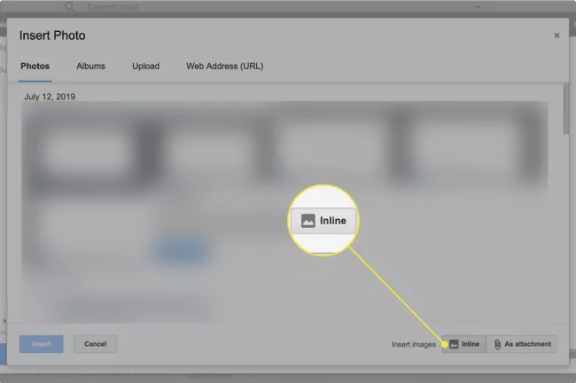
4. To upload an image from your computer, select Upload > Choose photos to upload and open the desired graphic.
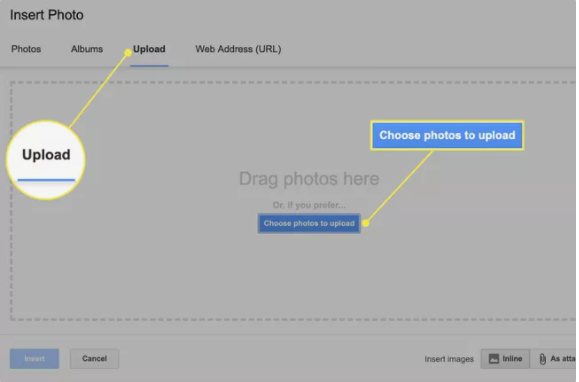
5. Click on the Photos tab and choose the image you wish to use as an insert from your Google Photos collection.
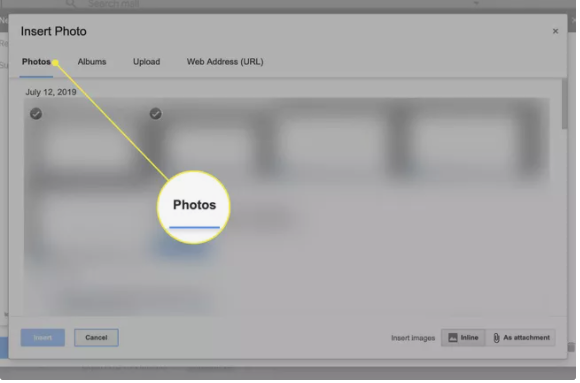
6. If you want to utilize a picture that you obtained on the internet, go to the Web Address (URL) tab and paste the image’s URL next to the text box that says Paste an image URL here.
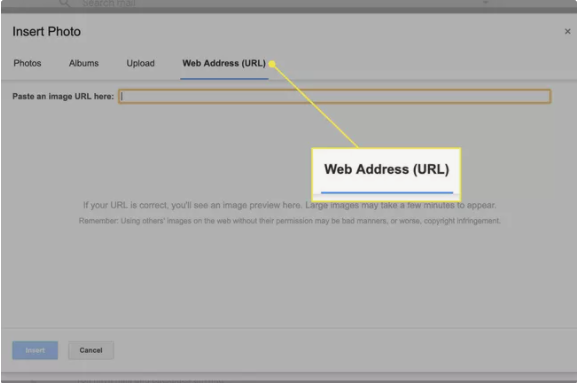
7. Insert is the option.
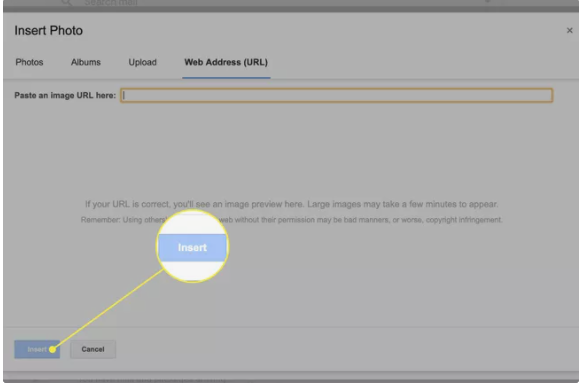
How to Send a Picture Using the Gmail App
To send a photo to Gmail through the iOS or Android app, follow these steps:
1. While you’re writing a message or reply, press the attachment paperclip icon () and then select Attach file from the pop-up menu that displays on the right.
2. Choosy the images you wish to share to your friends and family. By default, the image is transmitted inline with the message.
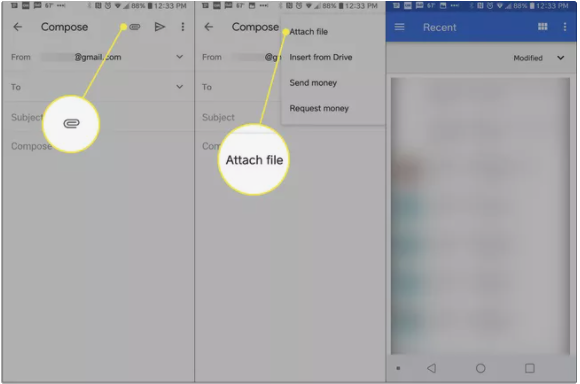
Video
FAQS
Why won’t my Gmail let me attach files?
In order to view and attach files from your mobile device, Gmail requires storage rights. Step 1: Go to Settings > Apps > Gmail > Permissions > Storage and click on it to confirm the permissions. Please make sure that it is set to Allow so that Gmail may access and attach files from your phone.
Why is my email not allowing me to attach files?
The most typical cause for an attachment not being sent is that it is too large. These restrictions are imposed by whoever manages your email account, whether it’s through your ISP or through an internet service like Yahoo or GMail. You should check with your email service provider to find out how many attachments are allowed in each email.
Why can’t I upload a file to Google Drive?
It is possible that you will need to restart the upload, and the best way to do so is to restart the Google Drive application. On an Android device, navigate to “Settings -> Applications & notifications -> See all apps” to accomplish this. Locate Drive in the list and press “Force Stop” before attempting to upload again.












