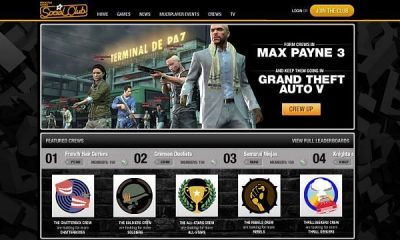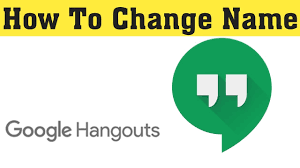Guide
How To Delete Labels In Gmail – Complete Guide

It’s a good idea to establish folders and labels in Gmail if you want to better manage your email communications. Then move the emails to their respective locations so that they may be readily accessed later. How would you feel if you looked at your email one day and saw that your folders and labels had become an enormous maze of jumbled messages? After that, it’s time to go to work cleaning up. Here’s how to remove labels and folders from your Gmail account.
Before you start
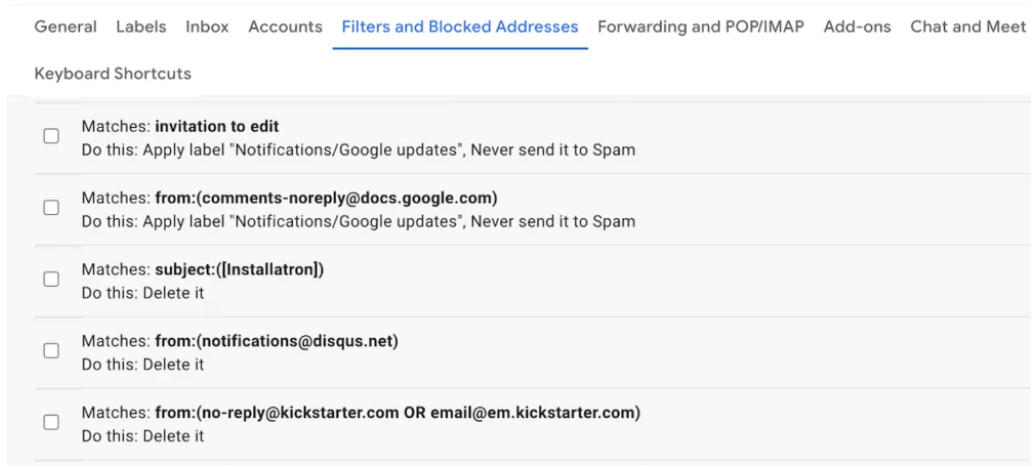
To determine which filters will be impacted by the deletion of a label, you must first examine your filters and determine which ones will not be affected by the deletion of a label. After that, you’ll need to change the label on the filter to reflect the change. Alternatively, if you fail to do so, the next time an email arrives that triggers that filter, Gmail will restore the label you just erased.
So, if you don’t want your hard erasing work to go to waste, it’s advisable to start by tweaking the filters that are causing the problem. It’s better to do this step using the Gmail desktop application. When you’re certain that all of the relevant filters have been altered, you may begin eliminating label entries.
How to delete labels and folders in Gmail (Android and iOS)
If you want to remove labels from the Gmail mobile app, touch on the three horizontal lines in the upper left-hand corner of the screen. Then pick the Settings option.
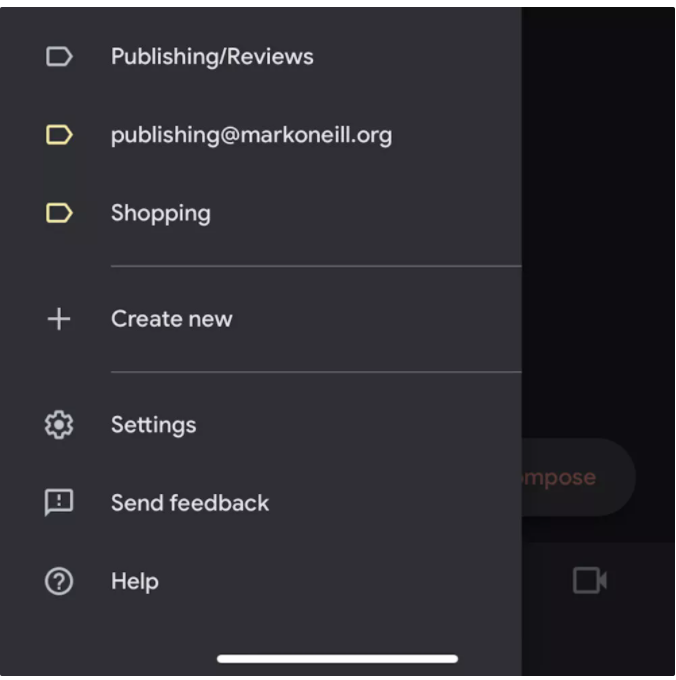
- You may eliminate the labels for a specific email address by tapping on it.
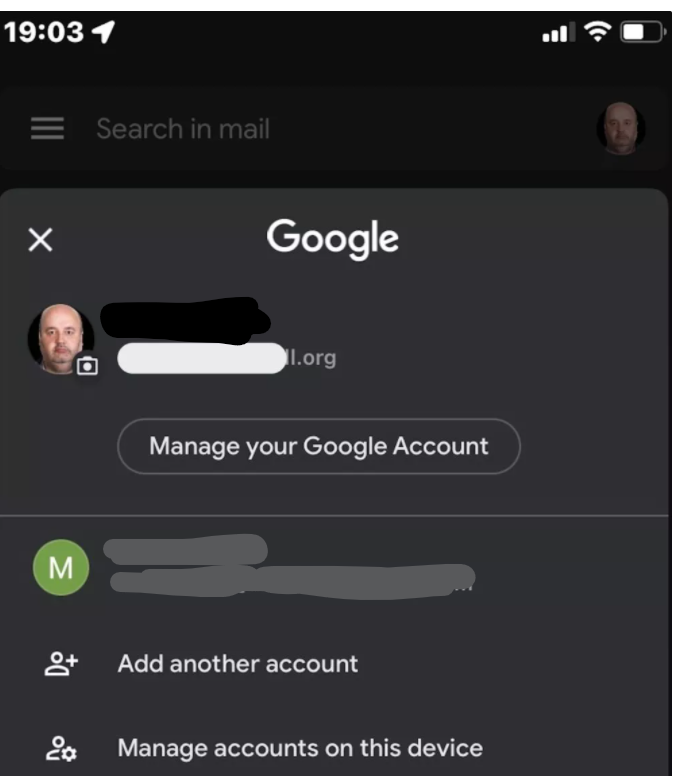
- Now, go to the bottom of the page and click on Labels–>Label settings.
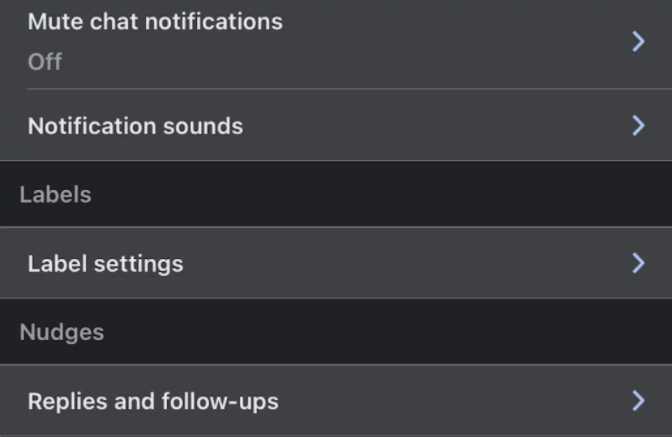
- Your labels are now shown in a list. Tap on the blue arrow to the far right of the entry you want to remove.
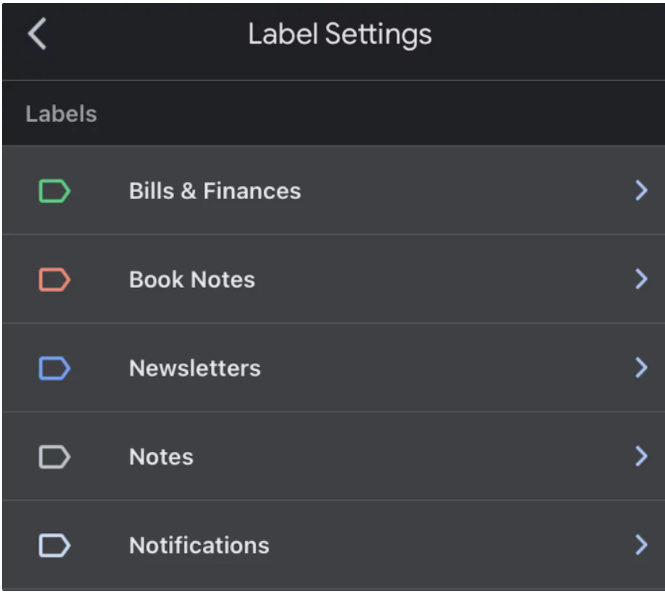
- You’ll now see a red delete link. Click that to delete the label.
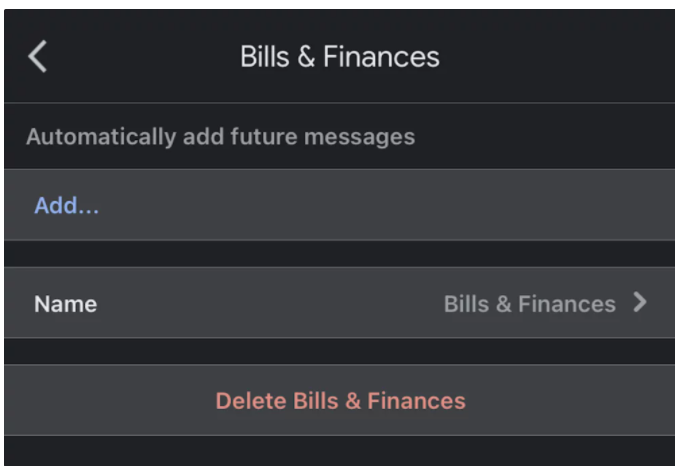
Read More: How to Choose the Right Gaming Mouse So That Your Joints Do Not Hurt
Video