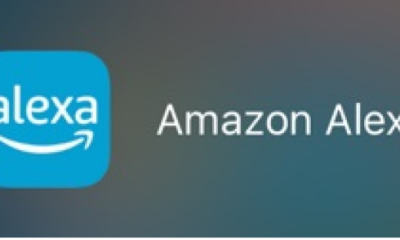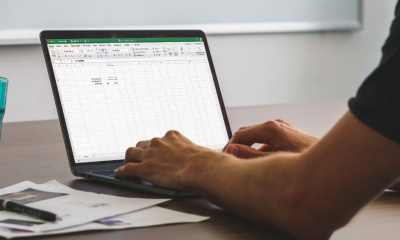Apple
How to Set a Reminder on iPhone and iPad
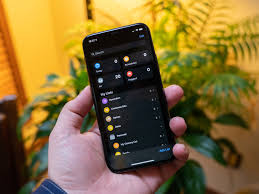
It is preferable to maintain command of the aspects of your life that are significant to you when you are juggling the demands of a somewhat hectic lifestyle. A failure to do so would result in your being left behind, which would be detrimental to your productivity, or in being confronted with difficulties that were not anticipated. So the question is, how do you cure a chaotic lifestyle, or rather how do you manage a hectic one? Real-time reminders about things that need to be done can be extremely helpful in organizing the chaos without the need to dig into the specifics of the situation. You will be relieved to know that the iOS platform provides a variety of options for setting a reminder on your iPhone or iPad, which will allow you to monitor your responsibilities and finish them on schedule. Let’s get underway!
Read Also: How to Change an Apple Watch Name on Your iPhone
How to Set a Reminder on iPhone and iPad
The Reminders app, along with Notes and Safari (which now includes extensions for Safari), is possibly the most-improved of Apple’s stock applications for the iPhone. The use of the reminder app has become an extremely helpful tool for keeping track of the things that are essential to one’s life thanks to features such as tagging, Smart List, print, and collaboration.
Create a Reminder on iPhone and iPad
1. On your iPhone or iPad, launch the Reminders app, and then tap the button labelled “+” to create a new reminder.
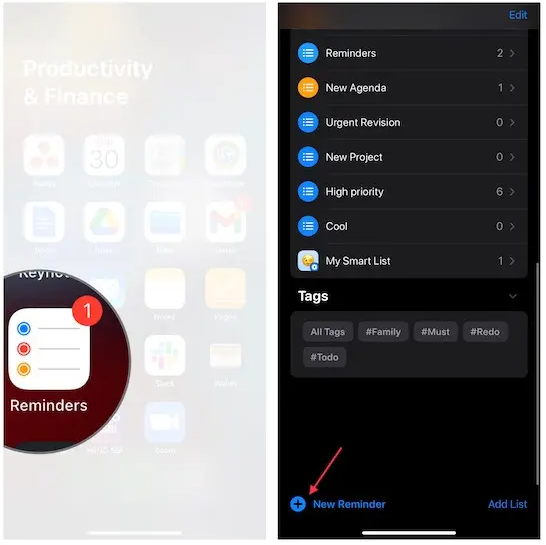
2. You can now type in the text for your reminder here (i.e pay the bill). You also have the option of including a brief remark to ensure that you don’t overlook anything significant.
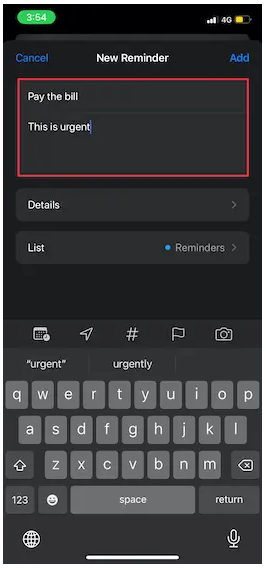
3. After that, tap the symbol that looks like a calendar. After that, you will be given the opportunity to schedule the reminder for today, tomorrow, or the weekend after the following week. To set a reminder for the day and time of your choosing, select the “Date & Time” option from the menu.
Following that, select the date that you want. Then, activate the toggle that is located next to Time, and choose the time of day at which you would want to be notified. Next, select the desired repetition interval for the reminder, and then tap the Apply button after making your selection.
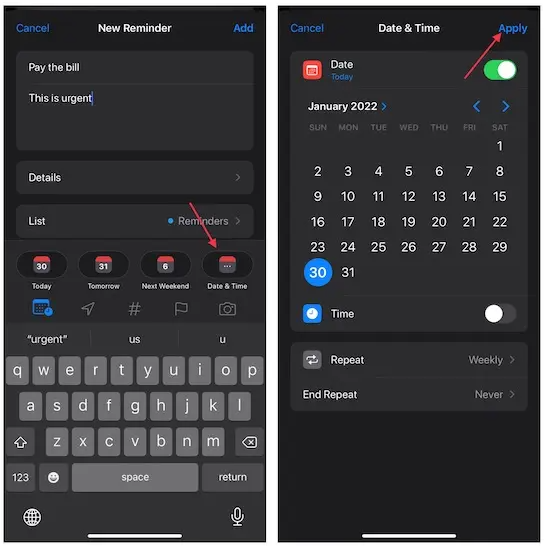
4. Mark the reminder as essential by tapping the flag icon, which you can find depending on your needs.
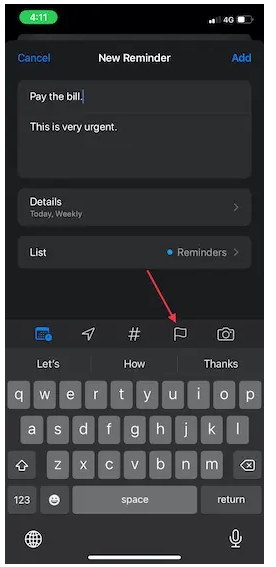
5. Touch the camera icon to attach a photo or a scanned document to your message. After that, take a fresh picture, choose an image from your existing collection, or scan a document. You can do any of these things. It is important to note that Apple iOS 15 provides users with the option to scan text utilizing the Live Text app.
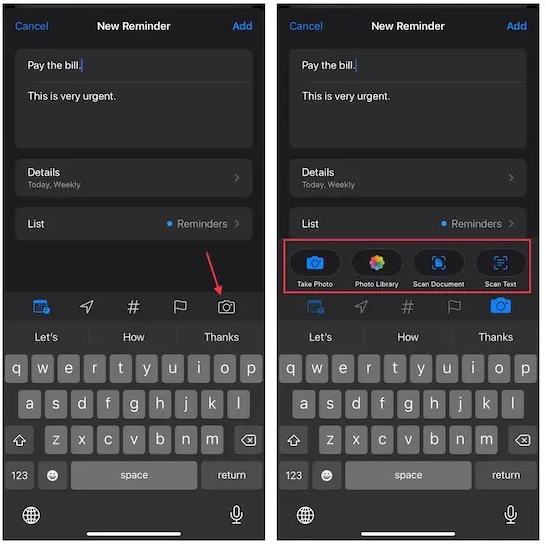
6. Next, select the List option, and then add the reminder to one of the lists that are already present.
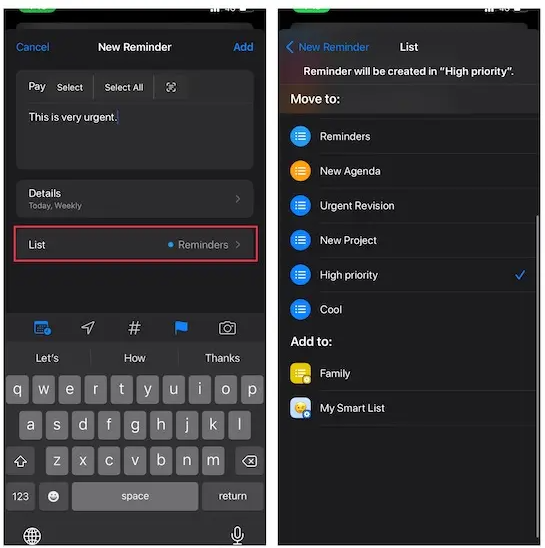
7. When you have finished personalizing your reminder, proceed to the top right corner of the screen and hit the Add button to complete the process.
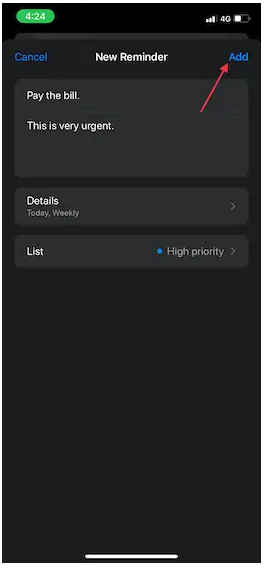
Video