Guide
How to setup a webcam
Setting up a basic camera – if your desktop doesn’t already have one – isn’t difficult if you follow the simple steps below and have a little patience.
It’s crucial to remember that there are dozens of various brands and types of webcams, and each one has its own set of installation instructions. As a result, you must carefully follow the instructions that come with your webcam and do precisely what they advise.
You’ll need the following items:
A computer as well as laptop with internet access, a webcam (with a USB cord if it isn’t a wireless version), and the necessary software Install a webcam by following these step-by-step instructions. That can also be found at manualsnet.com which is an online manual that is totally free and it has all the necessary information on any product.
Install a webcam by following these step-by-step instructions.
The following assumes you’re using a Windows-based computer. NB: For Windows 8 PCs, the instructions will be different. If you’re using Windows 8 or need some assistance, our community can help.
- Purchase your webcam from a reliable source, such as an online retailer or a local computer store. Webcams come in a variety of shapes and sizes, ranging from simple models to more complex models with added features such as motion sensors. Prices vary widely as well. If you need to use your webcam to chat with friends and family, be sure the one you purchase includes a built-in microphone.
- Before trying to install the webcam, read carefully the installation instructions.
- Double-check that you have everything you’ll need to finish your installation. A USB cable is needed to connect the webcam to your computer.
- A CD with vital software is included in the webcam bundle. Put this in the CD drive on your computer. If the setup program software doesn’t start automatically, go to Start & afterwards My Computer. Double-clicking on the disk drive will cause the files to start running on the CD.
- Make sure you follow the software program’s instructions to the letter – you’ll be updating the drivers that will allow your device to work with the webcam. Only plug in the webcam when instructed, as it may be necessary to connect it in a specific order with other connections and equipment.
- Now it is time to set up your webcam. Attach it firmly to the top of your screen, aimed at your face, if it includes a monitor clip (see left for an example). Adjust it so that folks on the other end of the line can see your entire face, not just your brow.
Once you’ve positioned it properly, avoid fiddling with it while on the phone – nothing frustrates the person you’re speaking with more than spending an entire discussion staring at the light fitting and afterwards the carpet.
If your webcam doesn’t have a clip, make absolutely sure it’s securely placed on a flat surface to ensure level online images. Webcam Camera’s fit well on the top of older-style CRT monitors.
Keep in mind that whatever is behind you will be seen by everyone, so keep things tidy – and think of getting dressed!
- Now that you’ve finished the setup, it’s time to see what you’ve got! Restart your computer and look for your webcam program. The program will open when you double-click on it. Another possibility is to test your webcam online.
Remember, and tell your children, that any photographs you share from your webcam with others may remain on the internet indefinitely.
Changing the Webcam on Your Laptop to an External Webcam
A webcam can be handy in a small business, particularly when using technology for communication like Skype for Business to connect with clients or coworkers. However, if your laptop’s internal webcam stops working or is replaced by a better-quality external webcam, then can tell your desktop which one to use for just any given application.
Turn off the internal webcam.
You can deactivate the internal webcam in Windows to let a specific computer program, such as Skype and Google Voice and Video, identify your new webcam. Click the “Search” charm in the top right-hand corner of Windows, or put “device management” into the search box option in the Start Menu or taskbar. Expand the area beside “Imaging Devices” in the device manager, then right-click on your camera and select “Disable.”
Some programs may also give you the option of using a built-in webcam or an external webcam. In that instance, you might not even need to turn off one camera to turn on another.
Laptop with an external web camera
When you connect in a USB webcam, most copies of Windows identify it right away. Connect your external webcam to a computer’s USB port and wait for Windows to install the necessary device drivers. Once the drivers have been installed, a bubble shows in the system tray that says “Installing new hardware” and subsequently “Your new hardware is installed & ready to use.”
Once the camera is attached, you should test it to ensure that it takes a good picture and therefore is aimed where you want this for videoconferencing. Most videoconferencing software has a test mode that you may use to ensure that your camera, microphone, and speakers are all functioning properly.
Selecting a Webcam
Before installing the USB webcam, you do not need to disable your inbuilt webcam. In most programs, the software’s settings allow you to select which of the 2 webcams to utilize. Choose “Options” and afterwards “Tools,” then “Video Device Settings” in Skype. Then, from the drop-down menu, select the webcam you want to use. Most webcam-supporting programs, including Google Hangouts and Apple Facetime, have similar settings.
When you’re using a MacBook pro and wouldn’t want to utilize the built-in camera, this is normally how you choose a camera.
Webcam Software Configuration
If you want to use your external webcam exclusively from now on, uninstall the program that came with and handled your old webcam then replace it with fresh software that works with the new webcam. If the software comes with a program to help you uninstall it, run it and follow instructions. Otherwise, you can delete the app using Windows’ software management tools.
To do so, select “Settings” from the Start Menu. Select “System” from the Settings menu. To see the special software on your machine, go to “Apps & Features.” To uninstall a software, go to Control Panel > Programs and Features > Uninstall a Program.
For security reasons, the webcam is covered.
If you’re not using a webcam, you should disable it in program or cover it physically for security reasons. Some malware can take control of your webcam and use it to spy on you while you’re at your computer or doing something else nearby.
You can disable the webcam from the software settings, cover it physically, or do both. Cover the webcam with opaque tape or, if it doesn’t come with one, purchase a shutter.
-

 Guide3 years ago
Guide3 years agoHow to Delete Temporary Files in Windows
-
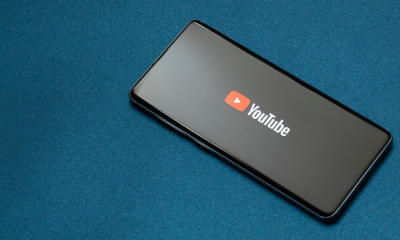
 Guide2 years ago
Guide2 years agoHow to Get YouTube Transcripts on iPhone and Android
-

 Entertainment6 years ago
Entertainment6 years agoTeen Mom Season 8 Episode 7 ‘Mother of A Mother’s Day’ Release Date And Live Stream on MTV
-
How To3 years ago
How to Recover Deleted Files and Restore Data










