Guide
How To Share Audio on Zoom
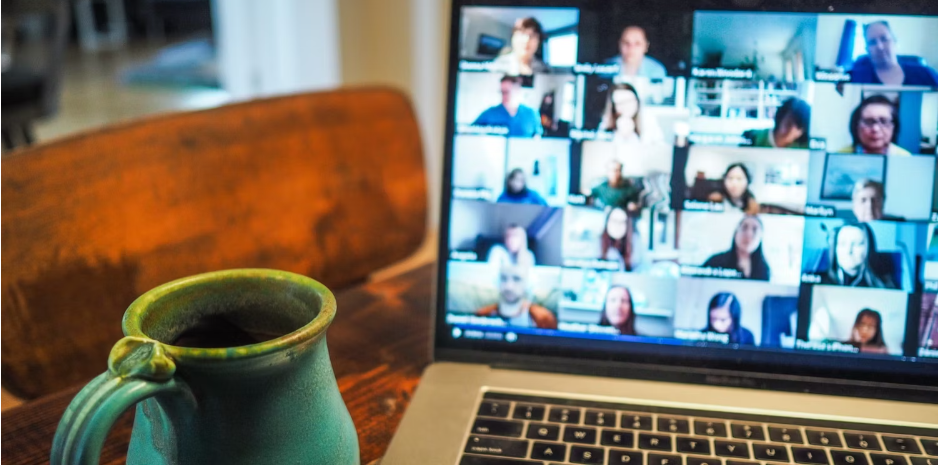
Do you want to share the audio from your PC during a Zoom call? Here are two easy approaches to do the task If the audio is an essential component of the material you are presenting, you have the ability to quickly transmit the audio from the computer during your Zoom sessions. When you share audio with the guests of your Zoom meeting, you create an experience that is professional and immersive for them.
Even though there are two different methods to accomplish it, let’s start by taking a look at the one that’s used the most often in Zoom to exchange audio.
How to Share Audio on Zoom From the Toolbar
- On order to get started, you will need to either establish a new meeting in Zoom or join an existing one.
- After that, choose Share Screen from the meeting toolbar by clicking on it.
- Choose the window or programme that you want to share with other people. You will see three choices, Basic, Advanced, and Files, from which you may choose the one that best suits your needs.
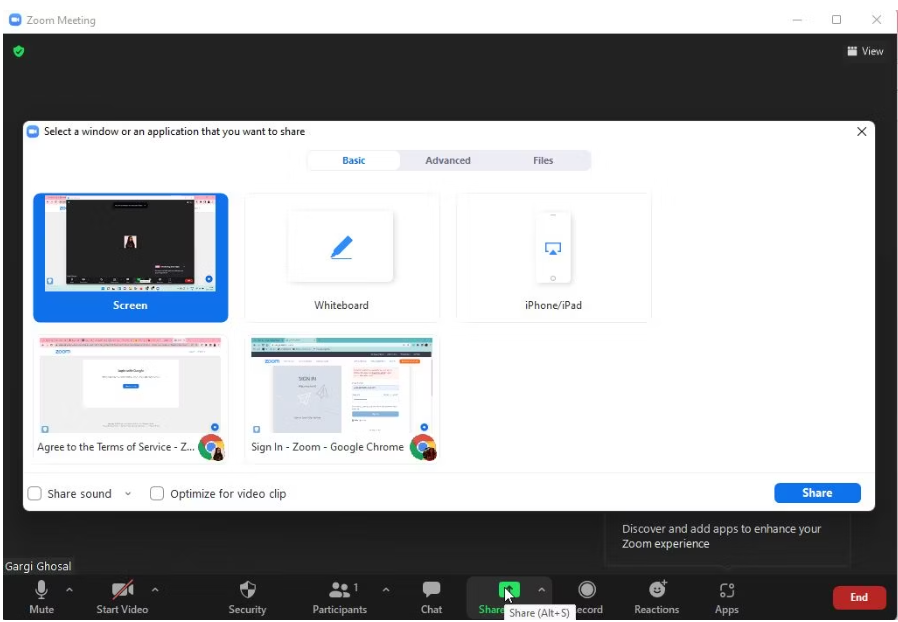
- When you have finished sharing your screen, your window, or the whiteboard using the Basic option, you have the option of clicking on More in the Zoom Toolbar. This will bring up a new menu.
- Simply choose Share Sound from the menu that drops down, and you will be all set.
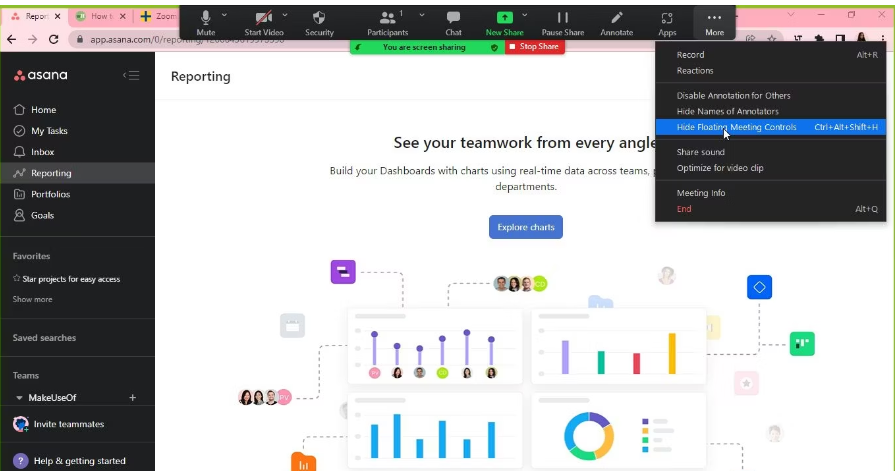
This approach is the one that is chosen the most often, and it works splendidly with Zoom screen sharing. On the other hand, there is an additional straightforward approach of getting there.
How to Share Audio on Zoom Using a Simple Click
This approach should be your go-to choice between the two if you’re searching for a quicker way to share PC audio in Zoom. You can compare the two methods here. If you ask us, this is the quickest and least difficult route out of the situation.
- Begin or participate in a Zoom meeting.
- When you pick Share Screen from the menu, you will be prompted to choose a screen or window to share.
- You may share the audio by selecting the option that is located in the bottom left corner of the conversation box and clicking on it.
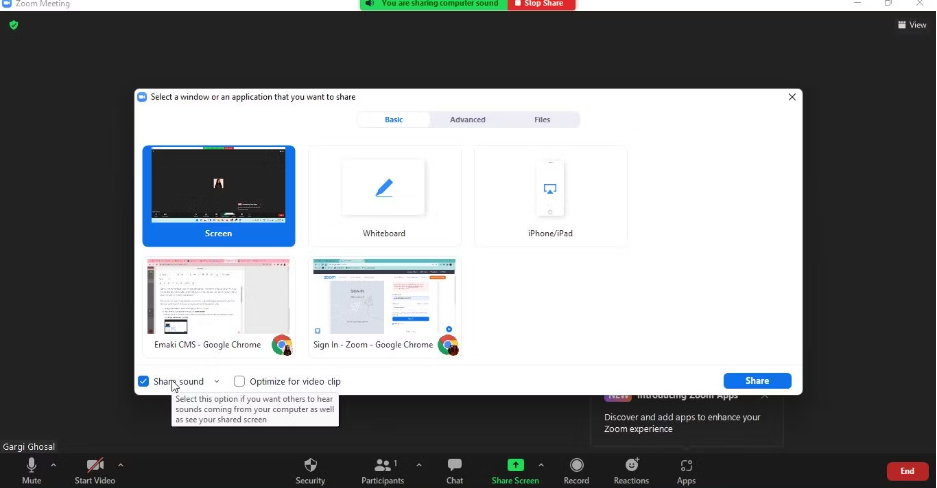
FAQ’s
Why is it that I can’t upload my sound to Zoom?
To check the status of the “Always Mute My Microphone” option, choose Meeting from the menu and click on it. If it is active, turn it off. Users operating Windows or Mac, on the other hand, have the ability to access the Audio tab inside Zoom Settings. Disabling the option to “Mute my microphone when attending a meeting” may be done here. This should resolve the problem with the audio for the majority of people.
Why does the screen recording feature in Zoom not include sound?
Perhaps the internal recorder of the phone does not allow the recording of zoom audio, or perhaps the audio captured by the zoom is protected in such a way that the recorder is unable to record it. I’m not using an iPhone, but rather an Android phone, and the built-in recorder on that phone is not permitted to record audio on its own…
How do I change the audio output on Zoom?
Zoom’s settings may be accessed by clicking on your user icon, then selecting “Settings” from the drop-down menu that appears. After entering the settings, go to the “Audio” tab to make your adjustments. You may choose the audio output device you wish to utilise by using the dropdown menu in the “Speaker” section of the settings.












