Technology
How to share WiFi Password from iPhone to Mac?
Wondering about how to share WiFi password from iPhone to Mac? Well, that is what we are going to explain in this article. Most WiFi passwords are painful to insert on your Apple products, including iPhone and Mac. Thankfully, your iOs or macOS devices save all the hotspots and sync them with your different Apple devices over the iCloud keychain. So, you can easily reconnect to each network quite easily.
The other interesting thing is that you can even share your WiFi passwords with other people. For example, if you have a friend at your place, you can transfer your password quickly from your iPhone to their device to connect right away with the internet.
Let’s learn how to share WiFi passwords from your iPhone to mac:
Sharing WiFi Passwords from iPhone to Mac
Sharing WiFi from your iPhone with another Apple device means you don’t have to reveal your password. Before, you need to install other 3rd-party apps to do so. But now, Apple has made it quite simple to transmit a WiFi key between iPhones, iPads, and Macs running macOS Sierra or later.
Before sharing your password, make sure that your Apple ID is on other contact lists. After that, go to contacts and click on Edit in the top right corner. Now, add your Apple ID under the contact name’s email address.
How to Add Apple ID to the Contact List
To allow Wi-Fi password sharing from iPhone to Mac, your Apple ID should be saved in the other person’s Contacts app, and your Apple ID should be saved in yours.
You can skip to the “Send or Receive Wi-Fi Password” section if you know it already. If not, on the iPhone and Mac, here’s how to create a new contact card or update an existing one.
-
Add/Edit iPhone Contact
1- Open the contacts on your iPhone.
2- Choose the + icon from the top right screen to create a new contact. (If you want to edit contact, then click on edit).
3- Now, add the email and type Apple ID. Now, fill in any other details such as the name, phone #, and click on Done.
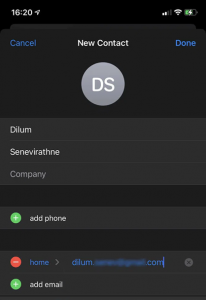
-
Add/Edit Contact on Mac
1- Go to Finder>>Applications and open contacts app.
2- Tap on the ‘+’ icon and select new contact. Choose the edit option to change details.
- Add the Apple ID into the home or work fields. After filling in any other details, choose Done.
3- Now, add the Apple ID into the home and work fields.
4- Click Done.
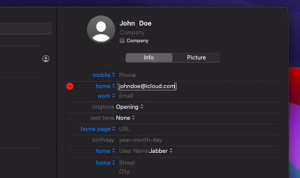
How to share WiFi Password from iPhone to Mac?
Here is how you can share WiFi passwords from iPhone to Mac:
1- Connect your iPhone to the WiFi.
2- Open WiFi settings from the Mac menu bar and select the same WiFi network. (You can open WiFi settings from the control center in macOS big sur)
3- The iPhone display notification with the label WIFi password. Tap on share password to continue.
4- Wait for few seconds for your iPhone to share the WiFi password to the Mac.
5- Now tap on done.
The mac will receive and use the password to join the WiFi network automatically.
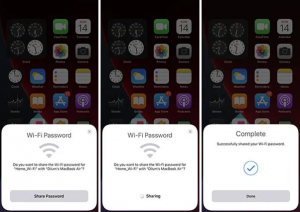
How to share WiFi Password from Mac to iPhone?
Here is how you can share WiFi passwords from mac to iPhone:
1- First of all, connect mac to the WiFi network.
2- Open the Settings app on your iPhone and click WiFi.
3- Select the same WiFi network. (Your iPhone will prompt for the WiFi password).
4- Also, the WiFi password notification will show o n the top right corner of Mac.
5- Now, choose the Share option. (If it doesn’t pop up, hover the cursor over the notification and select options>>share).
6- After that, iPhone will receive the password, and you can use it to join the network automatically.
Fixes to share WiFi password from iPhone to Mac
Here are some of the fixes you can try if you can’t share WiFi passwords:
- Try to activate Bluetooth on both devices to share passwords.
- Bring both devices next to each other.
- Update system software on both devices to avoid issues.
- Unlock the device that is receiving a password to avoid issues.
- If you are still facing technical issues, try restarting both Apple devices to fix glitches.
Summing Up
We hope that you know now how to share WiFi password from iPhone to Mac. Well, it is quite simple to share a WiFi password, and you can follow the above steps to do it in few clicks. You can also use the same method to share passwords to different apple devices you have. Good Luck!












