Roblox
How to Stop Steam VR from Opening With Roblox
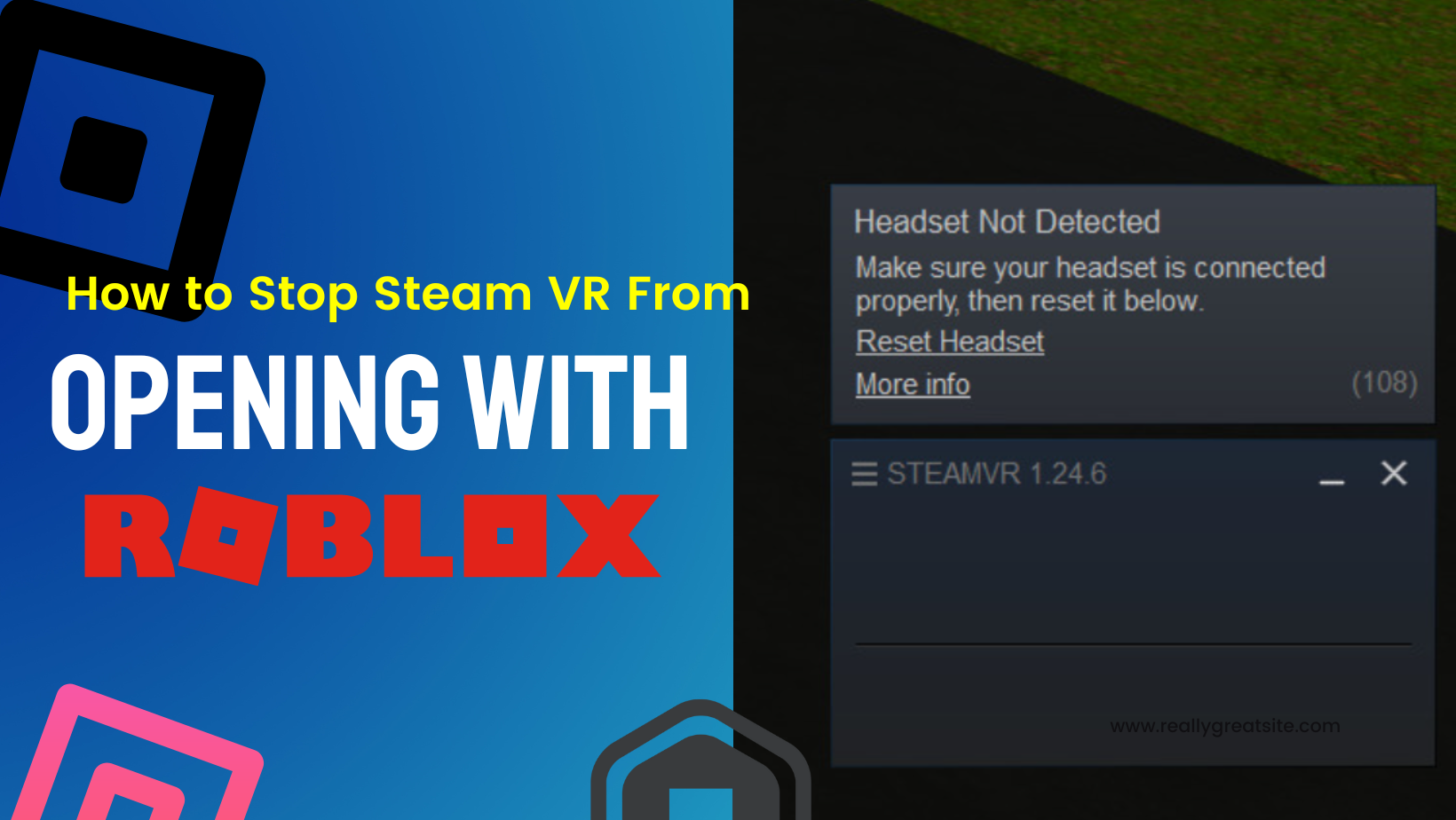
Are you having the kind of issue where when you open Roblox, it also starts Steam VR? and if you close Steam VR, it also closes Roblox? Here in this article, we will guide you through multiple methods and using these methods, and you can stop steam VR from opening with Roblox.
First of all, you should know that this is not happening just to you. It has been happening before as well in the past, and it will be fixed soon.
Here we have these multiple methods that you can use to fix this issue.
First Method to Stop Steam VR from Opening with Roblox
To stop Steam VR from opening when you launch Roblox, you will need to do the following:
- Open Steam and go to the “Library” section.
- Right-click on “Steam VR” in the list of games and select “Properties”.
- In the Properties window, go to the “General” tab.
- In the “Set Launch Options” field, enter the following: “-nohmd” (without the quotes).
- Click “OK” to save the changes.
This should prevent Steam VR from launching when you start Roblox. Please note that this will also disable VR support for any other games that you have installed on Steam. If you want to re-enable VR support for those games, you will need to remove the “-nohmd” launch option.
Note: If you are having this issue on a few games, then go into the launch options for any game that does this, and add in -nohmd.
Second Method to Stop Steam VR from Opening with Roblox:
Run it as an administrator. To fix the issue of Steam VR opening every time you launch a game through another service like Steam, you can try setting it to run as an administrator.
Here’s how to do it:
- Close Steam and Steam VR if they are currently open.
- Right-click on the Steam shortcut on your desktop or in the start menu and select “Properties”.
- In the Properties window, go to the “Compatibility” tab.
- Check the box next to “Run this program as an administrator” and click “OK” to save the changes.
Third Method to Stop Steam VR from Opening with Roblox:
- Open File Explorer (the manila folder icon is usually located near the start button).
- In the quick access bar at the top, type %localappdata% and press enter.
- Locate the folder called “openvr” and delete it.
- Launch your game.
Note: You may need to repeat this process every time the folder is recreated. There have been rare instances where the folder rebuilds itself immediately after being deleted, but this is not common.
Conclusion
It’s a new update that changes how SteamVR works with Roblox. If nothing works from the methods that are given above, you can uninstall Steam VR for a few days, and once the issue is resolved, you can reinstall it. You can also talk with the support they might fix it for you.












