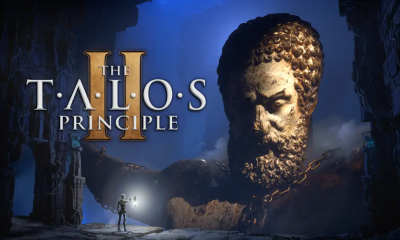Guide
How To Stream To Multiple TVs Using A Single Source

In this post, we’ll go through how to stream content from a single source device to several televisions, independent of your display requirements or personal preferences. After finishing this article, you will be able to connect two or more televisions together so that they may all display the same material without the use of additional cables or a receiver.
Read Also: How to Connect Sonos One to TV
How To Display Same Content On Multiple Smart TVs
It’s possible that you’ve observed two or more televisions presenting the same image or any other information from a single source at some point. You may find this to be quite interesting. A number of televisions connected to the same source a number of televisions connected to the same source

It is growing increasingly popular, though, in huge auditoriums and restaurants, where the practice is particularly prevalent. If you are searching for a simple DIY method to broadcast several TVs from a single source, this section will walk you through the many options available.
Using HDMI Cable & Splitter or HDMI Distribution Amplifier
Using HDMI Cable & Splitter
Using an HDMI connection, you may effortlessly stream to several televisions from a single source. You’ll need two televisions, HDMI cables, an HDMI splitter, and a signal source to complete this project.

Follow the procedures outlined below to connect and stream two or more TVs from a single source with success.
- Install HDMI wires from your television sets. Make certain that the wires are long enough to allow for easy connection to the source device. If you are using the devices in a big room, you may require an HDMI cable of up to 100 feet in length. Check to ensure that both televisions are correctly connected.
- Set up two television stands for the two television sets. This may be accomplished quickly and easily by connecting an HDMI splitter to the media source.
- Once the splitter has been configured, connect the HDMI cables coming from each television set to the splitter.
- Check the connection between the two television sets at the same time to see whether it has been successfully established.
- Check to see that each of the two televisions is displaying the same information and operating in the same manner as the other.
If you use a larger HDMI splitter, you may simply connect multiple television sets to the system using this type of connection. Simply guarantee that you are employing televisions of comparable models in order to get better efficiency and consistency in display quality.
Using The Television BroadLink
BroadLink is a smart Internet of Things remote control that may be used to operate a variety of household equipment, including televisions. You may use it to quickly and simply have your source shown on many televisions.

This strategy, on the other hand, is employed when a huge display is required. If you desire a larger screen, comparable to the one seen in a movie theatre or stadium, you may combine numerous television screens and broadcast content to them from a single source, as shown below. To establish this connection, follow the procedures outlined below:
Connect the televisions in an even number of pairs. For example, you may connect two, four, six, or eight television displays together. This is simple to accomplish with a video wall controller or by connecting HDMI cables in a daisy chain fashion.
Wall Controller and Daisy Chain Style both assist you in configuring the system to a 22 configuration. A direct connection to the media source is made when this configuration has been completed successfully. Both strategies result in a greater amount of content.
How To Simultaneously Cast To Multiple TVs Using Chromecast
To cast media to several TVs using Chromecast, follow the instructions outlined below:
- Obtain a Chromecast device.
- Installing or adding the Chromecast extension is simple.
- Once the system is up and running, look in the upper right corner of the control screen for the two boxes that represent the two connected televisions.
- Open the media file that you want to send to the televisions.
- Choose the television on which you wish the content to be displayed.
Video